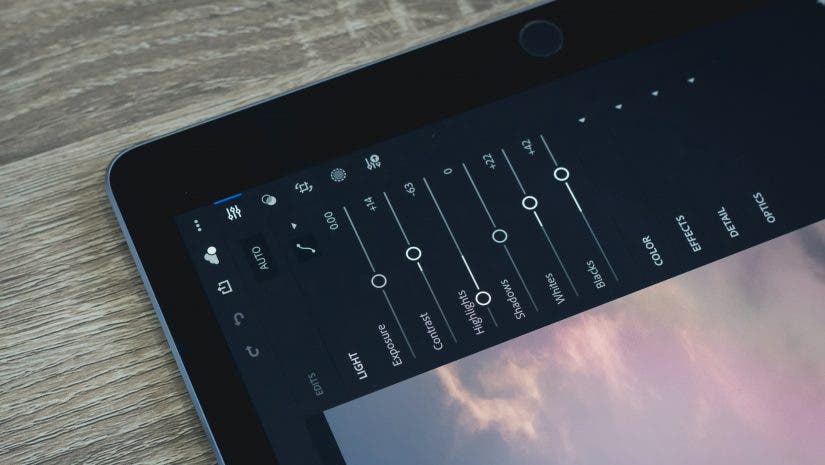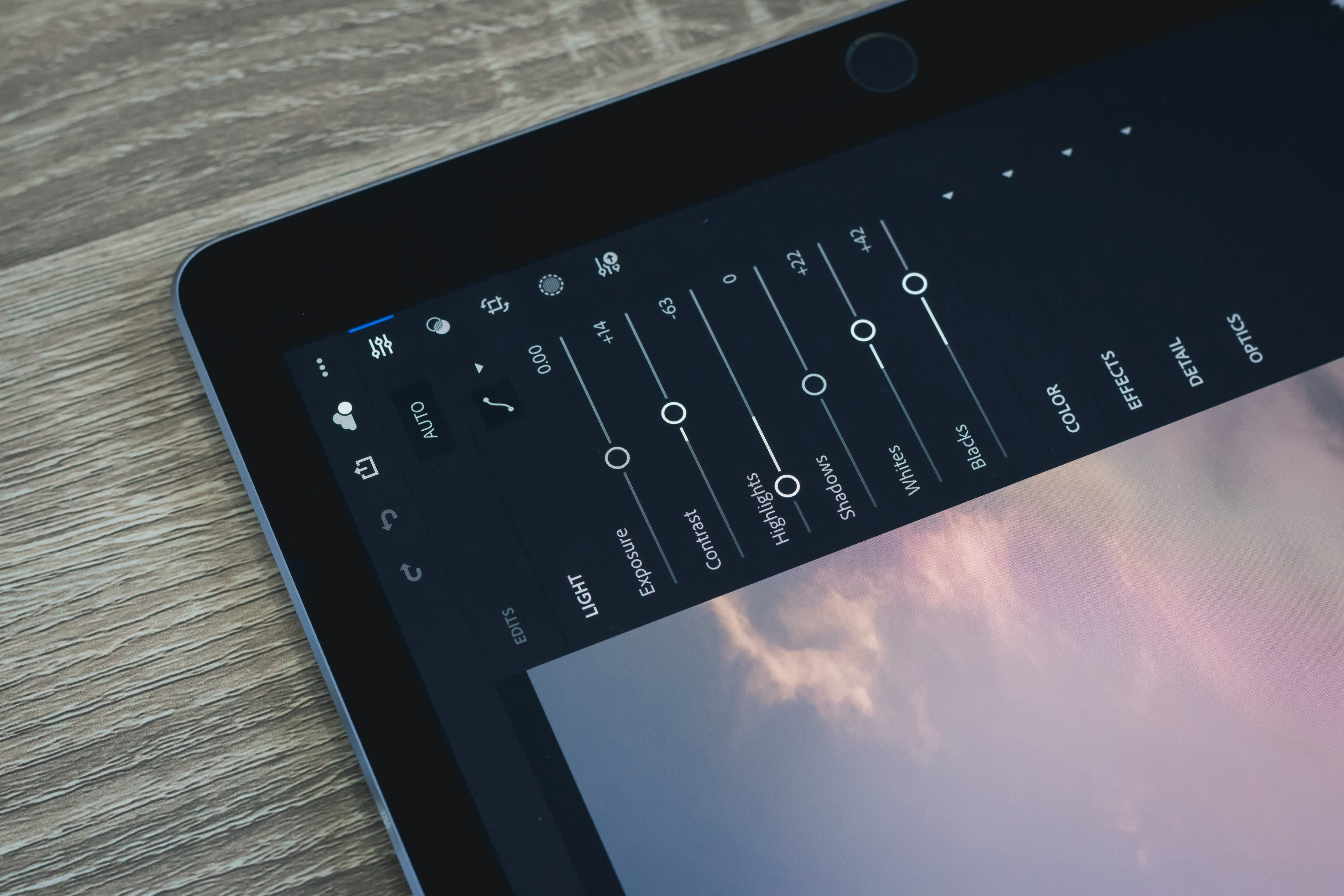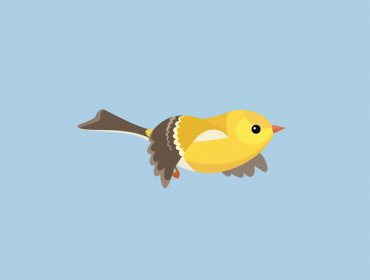Does your Lightroom Catalog seem to be not as fast as it once was? You’ve come to the right place! There are a variety of factors that could be slowing down your catalog, and we’ll be covering some ways that you can speed it up.
The first four steps you can take right now within the settings of your catalog, while the last step requires you to purchase different hardware for your computer.
It’s also important to note that these are some of the most common things you can do to speed up your catalog. Although, there could be other underlying problems slowing your catalog down.
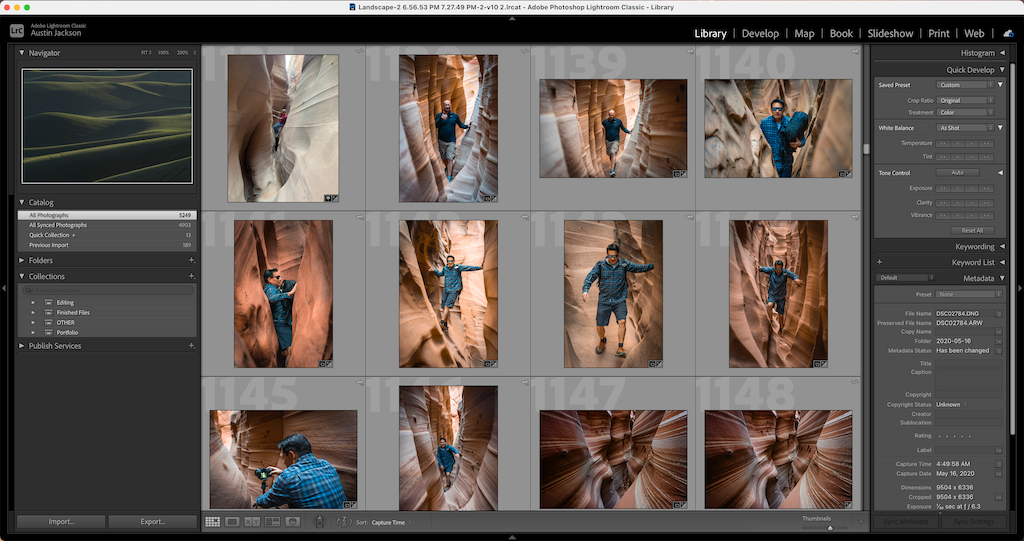
Too many photos
There isn’t a set number of photos that is deemed “too many” for Lightroom to handle but, generally speaking, more photos equals slower speeds. Depending on what kind of computer you running on, you may be able to have more photos in your catalog before you start to see a decrease in speed. In general, I try to shy away from more than 10,000 photos in a catalog. As mentioned before, you may be able to get away with more if you have a fully loaded computer
Increase Camera Raw Cache
Go to Lightroom Classic > Preference > Performance and change the Camera Raw Cache to at least 10.0 GB. This allows Lightroom to cache more data, which will then load faster. Every time you edit an image, it stores data in the cache and removes the oldest data that is stored. If more information is stored in the cache, Lightroom will remember more which will cause it to run faster. If you have a large hard drive, you can even increase this to 20+ GB to optimize speed.
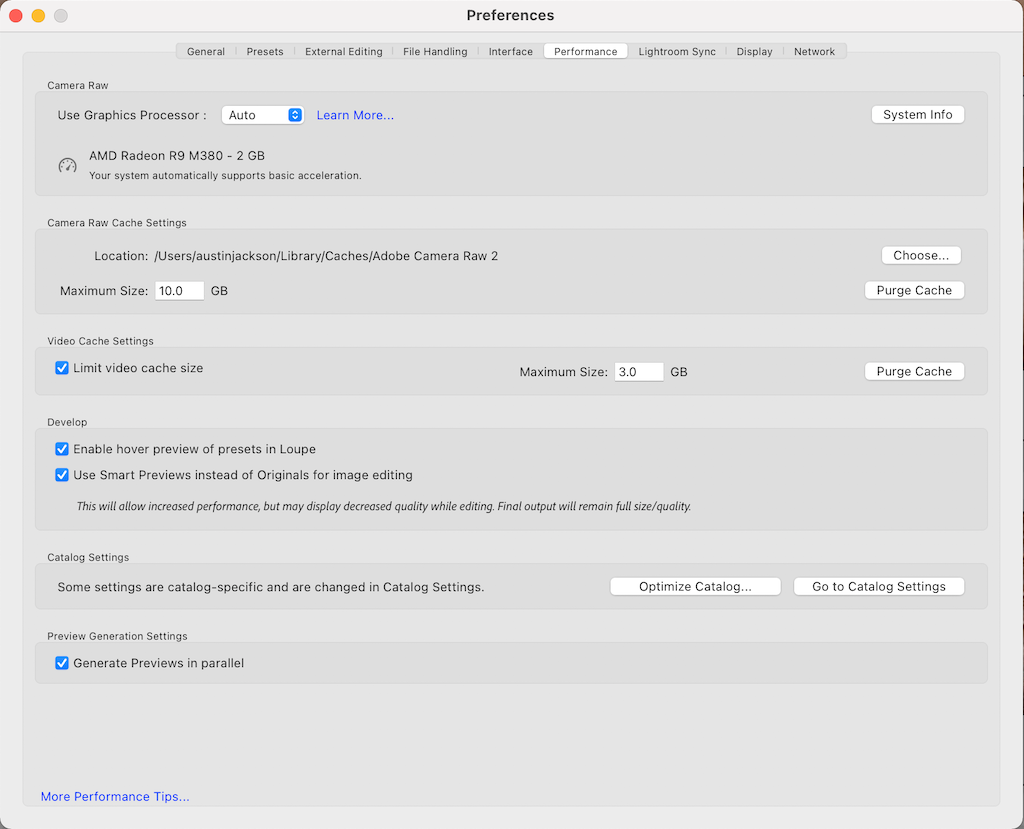
Build Smart Previous when importing images
When you import photos, make sure to go to the top right-hand corner of the screen and check Build Smart Previews. These are small-sized previews that allow you to edit a preview of the image, rather than the full quality image. This will greatly increase the amount of time it takes for images to load between adjustments. Doing this will take a bit longer to import photos and take up a small amount of space on your hard drive, but is well worth it in the end.
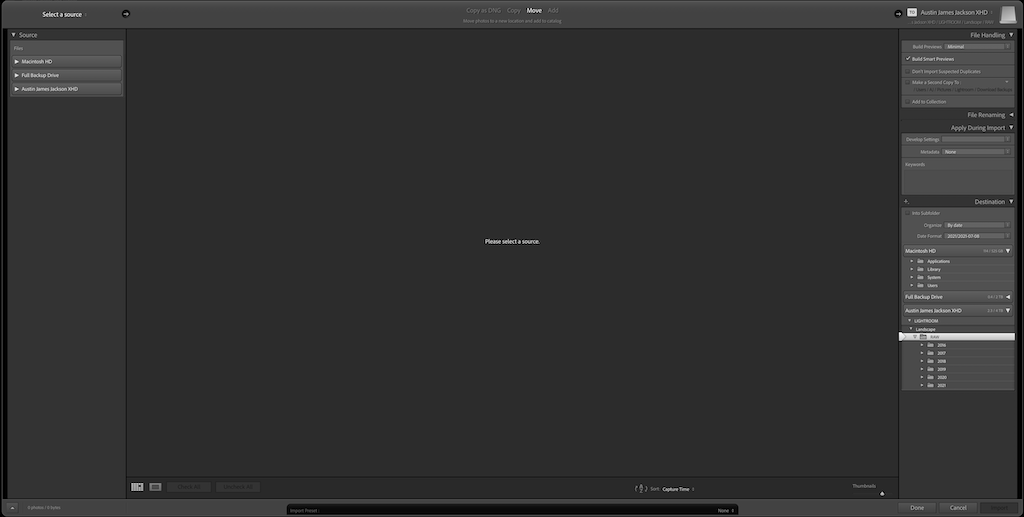
If you want to go back and build smart previews for photos that you have already imported, select the desired photos and go to Library > Previews > Build Smart Previews. You should then allow a few minutes for Lightroom to build all of the smart previews.
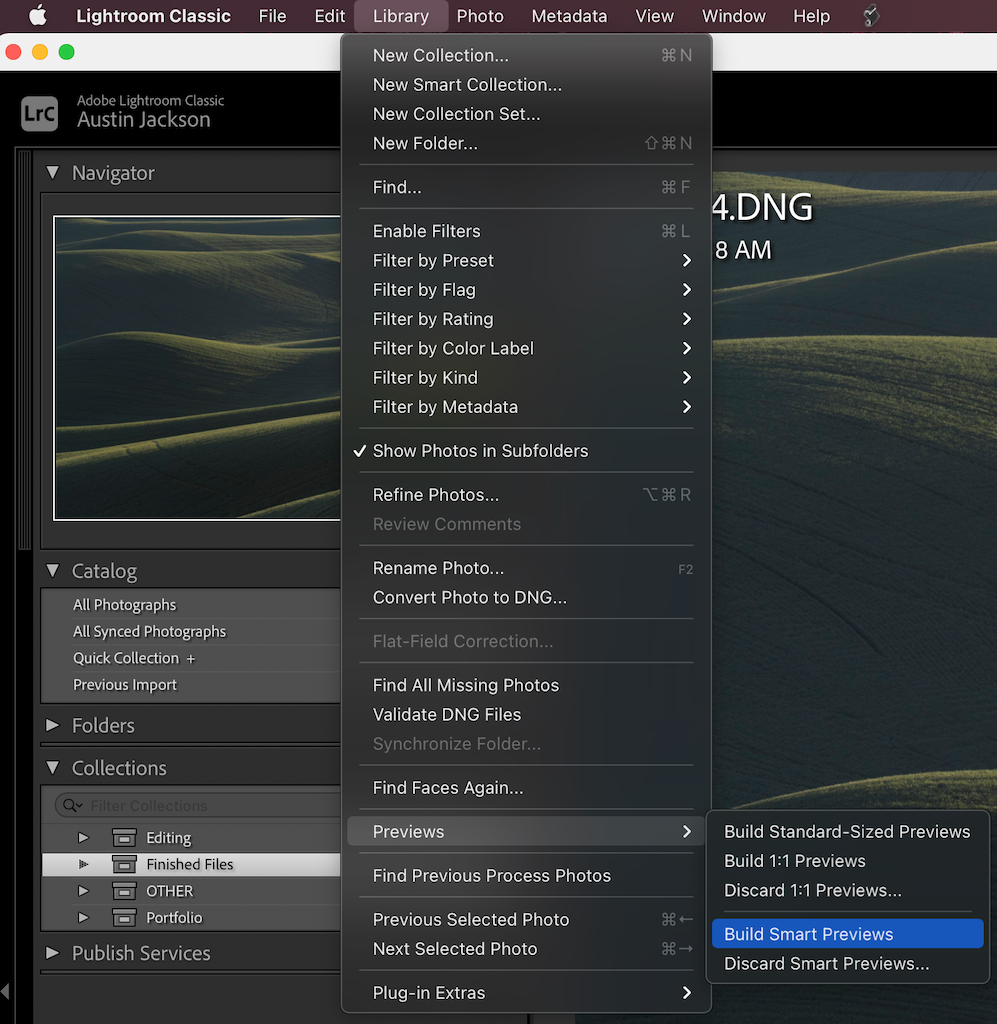
Optimize the Lightroom Catalog
Lightroom actually has its own built-in option to optimize the catalog. Simply go to File > Optimize Catalog, and give Lightroom a few minutes. The catalog will close and reopen automatically. During this process, Lightroom is going through and clearing space in the catalog to try and help get rid of the dust. Don’t worry — Lightroom won’t delete any of your photos or edits!
Purchase new hardware for your computer
If all else fails, you may need to purchase new hardware for your computer. I’ve found that the biggest factor in making Lightroom run faster is the hard drive you’re editing on. Whether you edit on an internal or external hard drive, you want to make sure that the hard drive is a SSD, or Solid State Drive. Many older and cheaper hard drives are called SATA drives. The difference between them is not important, but just know that SSD drives are much faster than SATA drives.
Another piece of hardware that makes a difference is the amount of RAM your computer is equipped with. Adobe recommends running Lightroom on a computer with at least 12GB of RAM installed. Check your computer settings to see if you have enough. If not, most computers allow you to purchase RAM aftermarket to install in your computer.