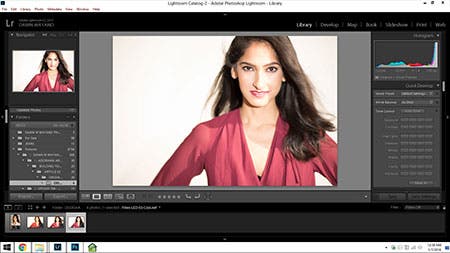As you begin or continue to build a growing portfolio of images, it’s important to have an organized system or workflow in place for moving your images from capture to print or web. Without some sort of process, your images would continue to accumulate without order, might get shuffled about to different locations and could even get lost. Whether you are just beginning in photography or you are backlogged in images from not having a successful workflow into place, this article contains some helpful tips and suggestions for workflow as well as features of some of the more popular photo editing systems out there today to help make your workflow easier. I’ll also discuss a few pieces of equipment you want to consider to move forward in your workflow.
Workflow
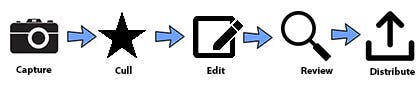
Creating your own workflow may not come to you overnight and even once you create a workflow, it can evolve over time. You may even have to learn a few things – such as the ins and outs of your photo editing program. My workflow is still evolving – even after shooting for 16 years! It’s best to sit down, think about, and list the steps you (would) go through from camera to sharing your images – even create a flowchart for reference and for maintaining a consistent workflow system.
Potential workflow steps might include:
1. Capture Images
2. Creating a dedicated folder to a batch of images on your computer AND off-site and/or cloud backup system such as Dropbox. Be consistent with your naming convention.
3. Creating subfolders within that initial folder wherever you save and backup such as:
• Originals
• For Editing
• Proofs for Client
• Finals For Client (Watermarked)
• For Web (smaller resized watermarked versions for web…)
• Behind the Scenes
4. Transfer Images from Camera to Computer
5. Backup images to off-site and/or cloud backup system such as Dropbox
6. Import images from a computer into your chosen D.A.M./photo editing software such as Lightroom or Camera RAW
• Add metadata & keywords
• Apply any batch presets
7. Cull images (i.e. “Rating” in Adobe Lightroom)
• 1st pass: might include taking out all obvious duds such as closed eyes or severely overexposed/underexposed images
• 2nd pass: might include a more careful examination for sharpness in eyes, focus and clarity
• 3rd pass: might include the accuracy you set for yourself such as composition, pose and/or review of any other expectation you set for your work.
8. Edit images
• Enhancing images (easy editing in a program such as Adobe Lightroom)
• Fine Tuning images (more complex editing in a program such as Adobe Photoshop)
9. Watermark final images
10. Export Files
• Save high res file as a JPEG
• Save smaller JPEG (or PNG – smaller files size) version of the file for web sharing
• Save both versions on computer
• Backup both folders of images to external hard drive
• Backup both folders of images to any off-site storage
• Backup both folders of images to cloud storage such as Dropbox
11. Share Files
• Upload images to website or blog
• Upload images to social media
• Upload images to photo display sites such as Flickr, 500px or Fine Art America, etc.
• Create prints
• Create slideshows
• Create books
This is actually my workflow, but people may work differently. Photographers should sit down and analyze their own methods to get their preferred end result from a capture. Write it down and use it. Once you’ve added and revised your workflow: stick to it and don’t stray. Moving through the exact same workflow each and every time creates a system that – one day, you will start processing your images without even having to think about the “How do I?” or “What do I do next?”
Selecting Your D.A.M. / Photo Editing Software
Data asset management systems and photo editing software play a crucial role in workflow. I would take a guess that the first time you stepped into Adobe Photoshop, you probably felt very overwhelmed and a little bit lost as to what does what and where to find the control options you need. Photoshop is a very complex but powerful tool that was built by engineers for photographers. On the other hand, Adobe Lightroom has a very simple interface where pretty much everything is self-explanatory. Lightroom was built by photographers for photographers, so what might this tell you when you are looking for a photo editing software program? Simplicity but powerful is good, but sometimes the most user-friendly interface takes the prize.
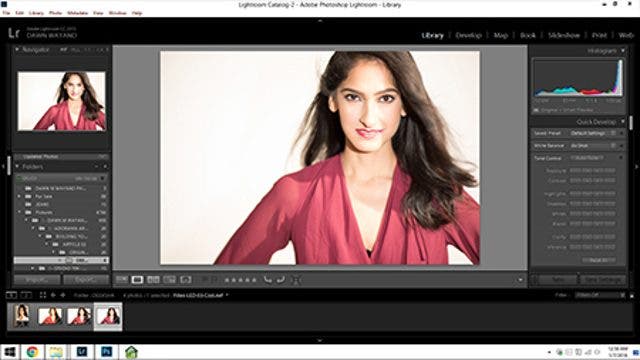
Adobe Lightroom CC 2015 (my screenshot)
The number and quality of tools available for editing are a big draw for users purchasing photo editing software. We want to have the ability to do anything to an image, so the more features – the better, right? Not necessarily for everyone. Going back to Adobe Photoshop, how often do you use each of all of the tools in the program? I can only imagine that maybe a good 20% of users have used all of the tools in the program. For those users, a more abbreviated, or express, version of the program is necessary and is available.
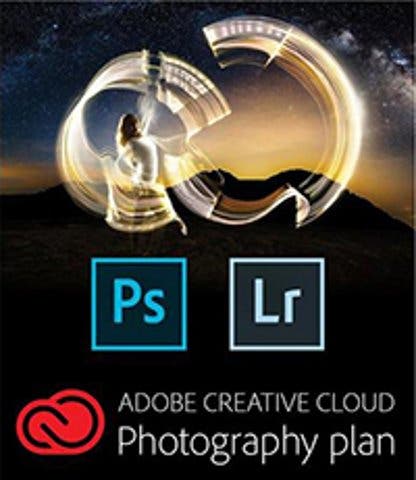
What about digital asset management features? That’s where the field of software narrows down quite a bit. Adobe Lightroom combines a way to import, organize, cull by rating, keyword, edit and output images into various formats – all within one program – with the additional option to export to Adobe Photoshop for any fine tuning. Know that there is no contest between Adobe Photoshop and Lightroom – they are meant to work together. Lightroom is the quicker and easier way to edit images but it doesn’t have the options to handle everything. Photoshop begins where Lightroom ends. This is why they are now packaged into a Photography plan at the equivalent of $10/month – and you always have the latest version of the programs! We (NYCDPW.com) are actually teaching a 2-day Adobe Lightroom Boot Camp at the end of this month to demonstrate and teach all of the capabilities of all three modules of the Lightroom side of the duo.
Some “OK” Alternatives to Adobe Photoshop/Lightroom
ACDSee Pro – a powerful and fast program, however, it lacks some of the key features that the Adobe suite offers.
DxO Optics Pro 10 – while this program has a few great features, most of which the Adobe suite offers, it lacks the organizing platform found in Lightroom. It also does not work with all professional camera models.
PhaseOne Capture One Pro 8 – has many top editing features. However, Lightroom still takes the lead in organizational tools. There are no direct image sharing features in this software.
Essential Equipment for D.A.M.
Computer/Laptop
There is a vast ocean of computer and laptop makes and models out there to choose from for your digital asset management needs – that could entirely be another several articles to discuss! Just a few basic mentions on computers/laptops in general when selecting your workspace:
• A high-power CPU is essential for photo editing as software programs take power to start up. You should look for no less than a Dual Core processor.
• Sufficient RAM or memory is needed to have the program run on the computer/laptop. Look for no less than 4GB of RAM to avoid a slow computer, though 8GB or more would be optimal.
• Try to get a system with as big of a hard drive as your budget will allow. Camera image sensor sizes are growing, which means you’ll need plenty of storage space for your work – as you work.
External Hard Drive Storage Options
While there are many brands of external storage out there, Seagate and Western Digital (WD) are pretty much running the show in commercial, desktop and portable external storage options, and that’s not a bad thing. They both make pretty good products and their prices are closely on par with each other. I own multiple PC laptops and one Mac desktop, each having a different purpose, so I also have more than one external hard drive too.

Lacie 4TB Rugged RAID
Features to consider:
• Storage capacity – drives start at 500GB and go upwards to 12TB.
• Transfer speed – USB 3.0 and 7200 RPM makes for a faster transfer speed.
• RAID option – having the choice of how to use the space on an external drive is key. I choose to split my 4TB memory in half and let my two 2TB drives mirror each other as a safeguard against hard drive failure.
• Compatibility – Windows or Mac?
• Portability – portable options can be used and left at the desktop and take up less room but desktop options are also available. It’s a matter of preference.

My Book 6 TB Thunderbolt Duo
Recommendations:
Lacie
• Desktop: Lacie 2big 6TB Thunderbolt 2 at $599.00
• Portable: Lacie 4TB Rugged RAID at $399.99
Western Digital
• Desktop for PC: 2 TB WD Elements Desktop at $89.99
• Desktop for Mac: My Book 6 TB Thunderbolt Duo at $499.00
• Portable for PC: My Passport Ultra 3TB at $129.00
• Portable for Mac: My Passport Pro 4TB at $349.00
Having a good workflow is vital to photography, no matter if you are an amateur, a hobbyist or a professional. Using a good data asset management and photo editing system is the heart of that workflow. Owning the right tools to make it all run – ties it all together. Before your next shutter spree, take a moment to analyze your system and revise it, if needed. If you do not have one, create one – because if you put it off, before you know it – there will be 26,000 images without a way to find any of them!