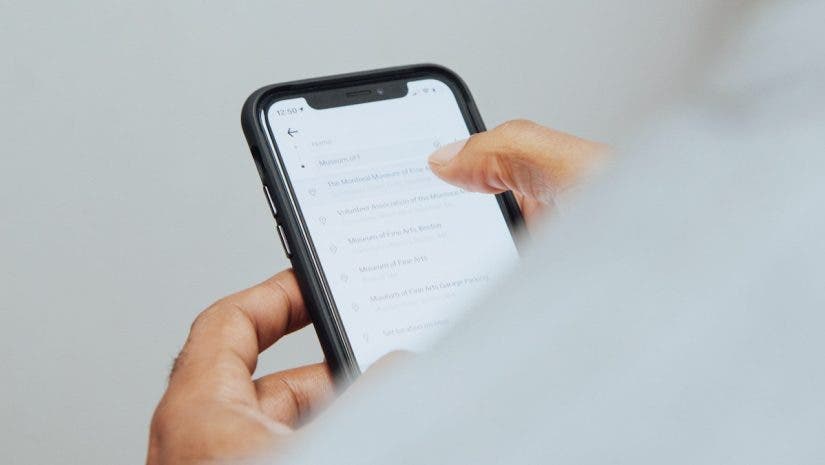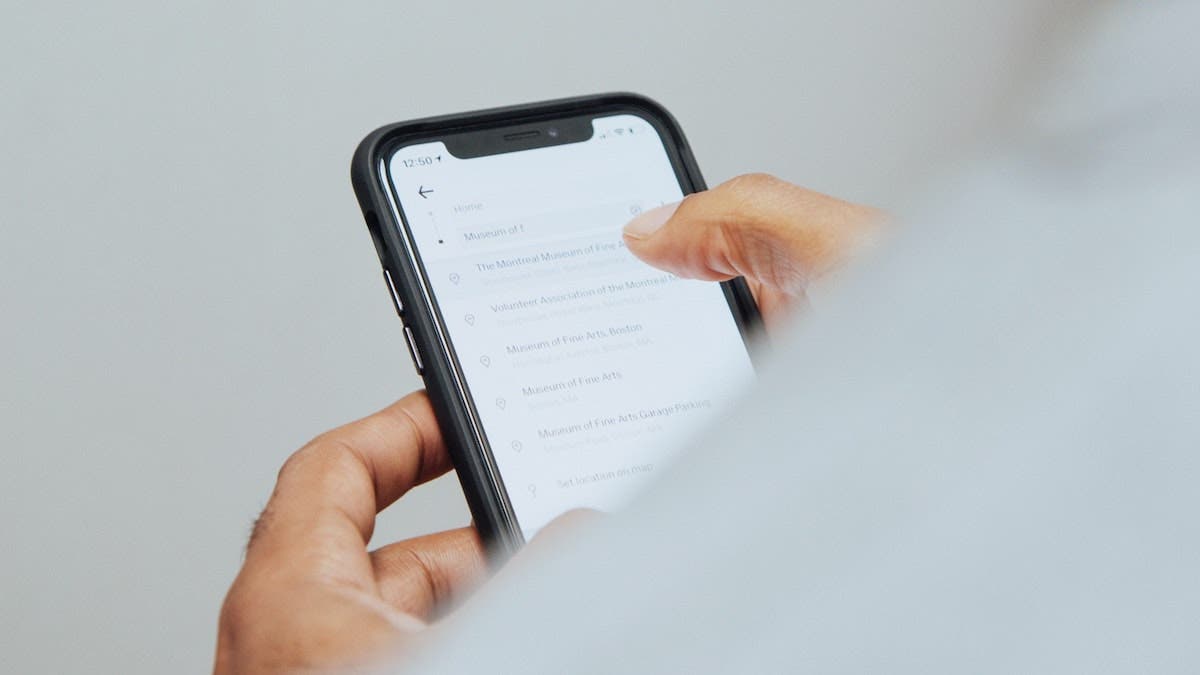iCloud is Apple’s way of allowing you to store your photos, videos, contacts, texts, and more. This serves a variety of purposes, from backing up your iPhone, iPad, or Mac in case of a loss, to syncing all of your information across many devices. If you own multiple Apple devices and you’ve seen your text messages or emails pop up on multiple screens at the same time, you can thank iCloud for that.
However, many users get frustrated by the constant “iCloud Storage Full” message given once you’ve reached the storage capacity of your iCloud. In this article, we’ll be talking all about iCloud and how to best manage your storage.
What is the Cloud?
The cloud is a place on the internet where your photos, video, apps, texts, and more is stored. Apple uses iCloud to help you keep your devices synced with all of your important information. iCloud allows you to easily share photos, files, notes, and much more with your friends and family. Simply put, the cloud is how all of your devices stay synced and your important files and information is saved online – even if you lose or break your device.
To use the cloud, you simply need to sign in with your Apple ID on your Mac, iPhone, or iPad. Upon sign in, your photos and data will be automatically set up and backed up. If you don’t wish to back up certain kinds of data, you can easily turn off the feature.
Everyone is given 5 GB of free iCloud storage upon signing in. If you need more storage — or would like additional features — you can upgrade your storage plan. Many users find 5 GB to be sufficient to back up their texts and a few photos. Although, if you have a lot of data or photos, you may need to upgrade your plan.
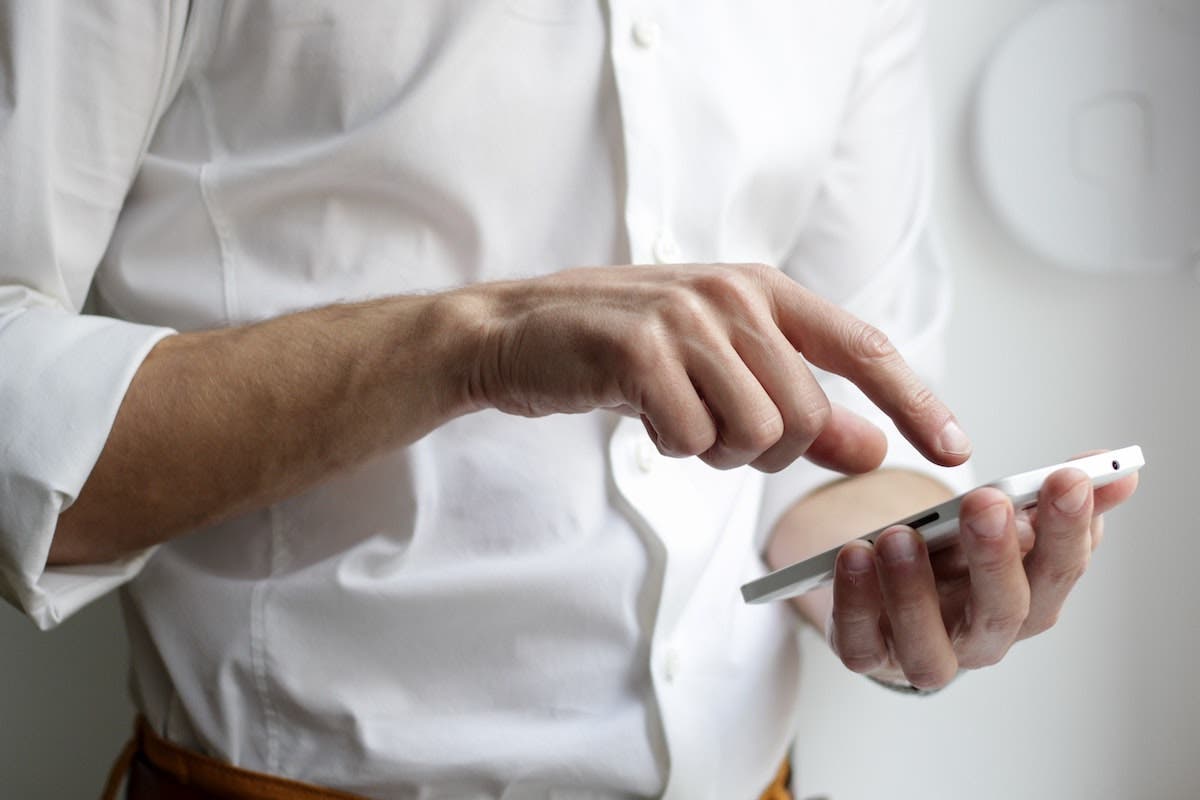
Why is Your Storage Full?
Constantly seeing the “iCloud Storage Full” message pop up can be one of the most frustrating aspects of using it. Of course, the easy fix would be to upgrade your plan. If you don’t want to spend the money and pay into iCloud monthly, you can look at what is taking up the most space. It can be difficult to figure out how to solve this problem without just upgrading your plan for more storage, but there are a few common culprits that take up a lot of iCloud storage:
- Photos
- Video
- Text messages
- Apps
- Files
- Voice memos
If you’d like to see what is taking up your iCloud storage, you can easily do so on your iPhone or Mac:
iPhone
Go to Settings > [your name] > iCloud. You will see a bar, which shows overall storage usage. Then, you can tap Manage Account Storage to see more details. This will show you a detailed look at exactly which apps are using up all of your iCloud storage.
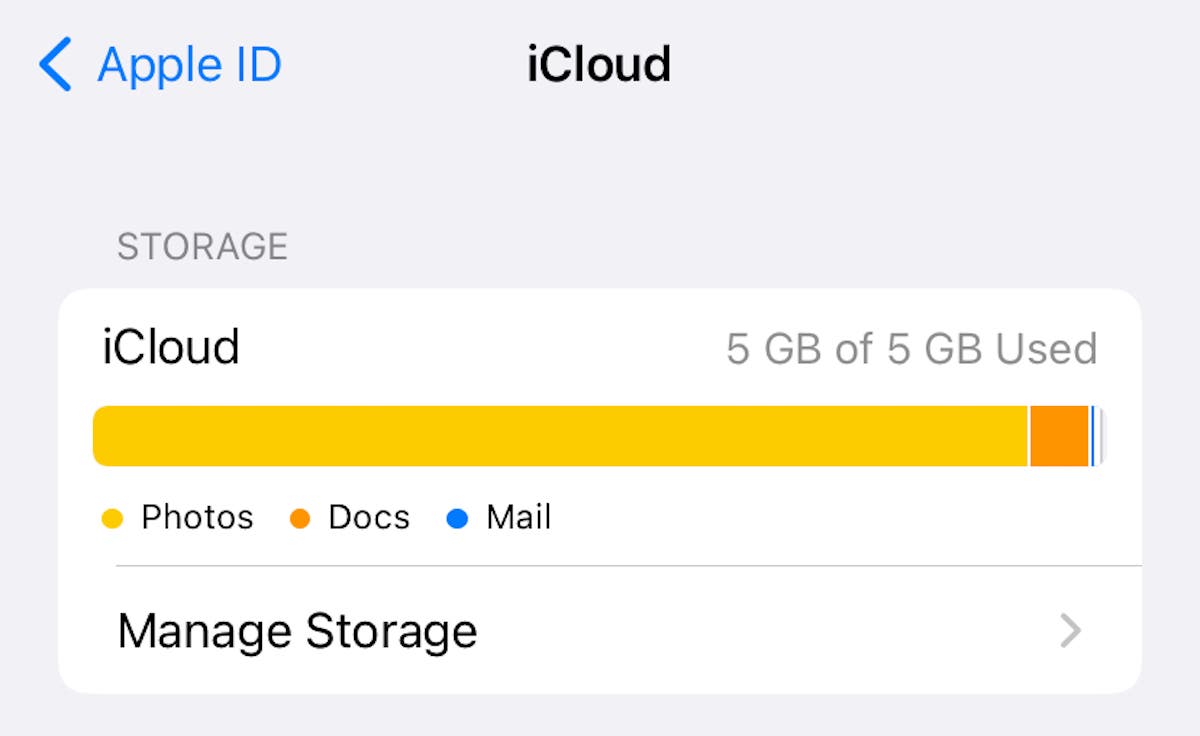
Mac
Go to the Apple menu, then System Settings > [your name] > iCloud. Select Manage for more details. Then you can easily see the breakdown of everything using iCloud storage.
How Much iCloud Storage Do I Need?
iCloud offers numerous different plans meant to cater to all lifestyles. For starters, each iCloud user is given 5GB of storage for free. If you don’t take a lot of photos, and don’t send (or don’t need to save a lot of text messages), 5GB should be sufficient. However, if you use your phone for work, or take a lot of photos and video, you may need to upgrade to iCloud+.
iCloud+ is Apple’s premium iCloud subscription, which gives you a few more features:
- More storage (50GB, 200GB, or 2TB plans)
- iCloud Private Relay
- Hide My Email
- Custom Email Domain
- HomeKit Secure Video Support
- Ability to share with up to five other family members
If you want to get iCloud+, deciding how much storage you need can prove challenging. The more photos, videos, files, and text messages you want to back up, the more space you’ll need. If you’re just purchasing the plan for yourself, most people will find 50GB to be sufficient. If you need a plan for your whole family of avid iPhone and Mac users, you might find that you need 200GB or 2TB.
It’s very easy to upgrade your iCloud storage when it fills up, so choosing a smaller plan and then upgrading to a larger plan may be more economical for most families or individuals.

How to Free Up iCloud Storage
If you don’t want to upgrade your plan, it’s time to roll up your sleeves and get ready to free up some iCloud storage on your own. After all, whatever is taking up your iCloud storage might be something you don’t even need. Let’s look at five of the most effective ways to free up iCloud storage.
Delete photos backed up to iCloud
One of the most common ways that iCloud fills up is with an overabundance of photos. By default, iCloud automatically backs up any photos you take and makes them available across all of your devices. If you have older photos that you don’t necessarily need readily available on your device, consider purchasing an external hard drive to store them on so you can remove them from your iCloud. If possible, go through and delete duplicate photos to reduce space.
Delete texts and attachments
iMessage might be taking up more space than you think. While individual text-only messages don’t take up too much space, each attachment you are sent (photos, videos, files) takes up storage. To reduce space, either go in and individually delete files and attachments, or delete conversations as a whole if you no longer need them.
Check iCloud Backup Size
An iCloud backup can save you if you happen to lose or break your phone, as these backups hold all of the important information and contacts. However, many apps are set to automatically back up to iCloud when installed. Check your iCloud backup to see which apps are being included in the backup, and turn off any apps you don’t need.
Remove files in iCloud Drive
Most iCloud users won’t have many — or any files — in their iCloud drive. Although, if you tend to save a lot of files on your phone, they may be taking up space in iCloud Drive. Check to see if you have any, and delete them to free up space.
Delete messages in Mail
Just like iMessage, the Mail app takes up space if you have a lot of emails — especially if they include attachments. You can easily delete messages in order to save space on iCloud. Once you remove a message from your inbox, be sure to navigate to the Trash folder and select all of the messages, and then tap Delete to permanently remove messages.
iCloud might seem like a nuisance when it’s alerting you that your storage is full all the time. But the ability to have all of your photos, messages, and files available at all times on all of your devices is incredibly useful. If you use the tips in this article, you’ll never have to worry about your iCloud storage filling up again.