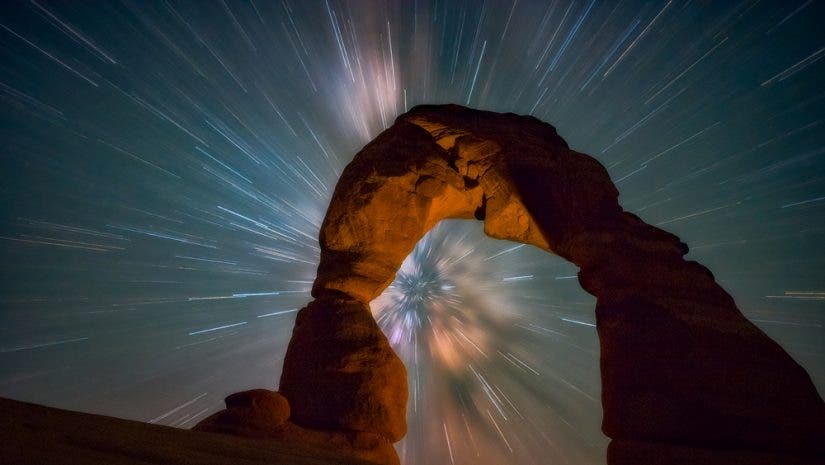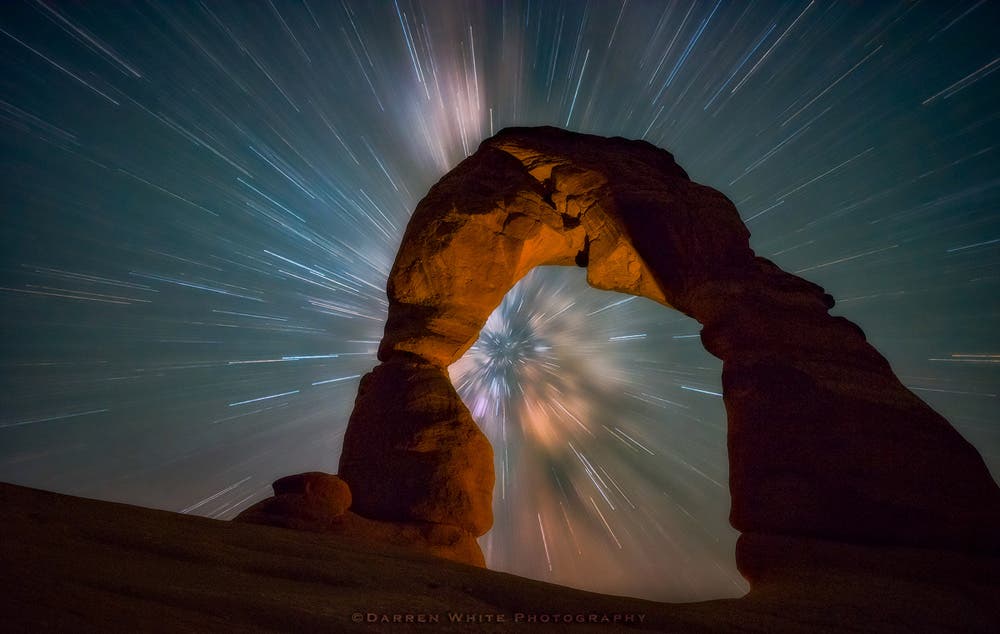When the colors you capture in camera aren’t quite what you want in your final image, Adobe Photoshop can be a lifesaver. With each software update, Photoshop is becoming more and more intuitive, and offering greater specificity and control for tasks like swapping out colors.
As with many tasks in Photoshop, there are multiple ways to achieve the same end goal. If you’d like to try changing one or more colors in your images, use new colors, or swap to a different color, but you don’t know how to get started, here are a few key techniques. This step-by-step guide will help you lock down your color swapping using the Hue/Saturation Adjustment Layer.
1. Open your image and create a new Hue/Saturation adjustment layer
When you open a photograph in Photoshop, it will appear in the Layers Panel as the Background layer. This technique for color adjustment involves creating a new Hue/Saturation adjustment layer. It’s a non-destructive method for making changes.
Click the little half-black, half-white circle at the bottom of the Layers Panel. This will give you a menu of the different types of new adjustment layers you can create. Select Hue/Saturation.
You should now see a new layer labeled “Hue/Saturation 1” listed above your Background layer in the Layers Panel. A properties panel will open, with a few sliders and drop down options for this layer.
2. Choose which color range you want to tweak
In the Hue/Saturation properties panel, you’ll see a dropdown menu that currently has “Master” selected. This means that any adjustments you make to the hue, saturation, or lightness sliders will affect all the colors in the image. In most cases, you’ll want a bit more specificity than that.
If you click your cursor on that drop down, you’ll see you can instead select Reds, Yellows, Greens, Cyans, Blues, or Magentas. If you’re looking for a color to adjust that’s not listed, like purple, you can likely access it by changing related colors, like blue and magenta.
Choose a color channel to adjust, and pull the saturation slider all the way up to 100%. This will flag the colors in the image that this channel will affect. You may get the exact range you’re looking for, or the flagged range may cover too many colors in the image.

3. Dial in your color range
If the channel you selected seems like too broad of a selection, you can adjust the color more specifically with the color range slider toward the bottom of the properties panel. Drag the left and right markers from side to side to see how portions of that color family change.
You can fine-tune your specificity of color selection with the color range slider. Keep adjusting the slider until you feel you’ve targeted the exact color range you’re looking for. When you’re happy with the selection, drag the Saturation slider back to the center.
4. Adjust hue for the selected color channel
Drag the hue slider to the right or left to change the color of the selected channel. If all is going according to plan, only the color you wanted to swap will be adjusted.
Once you find your ideal replacement hue, it may be a good idea to play with the saturation and lightness sliders until the results look natural. The saturation slider will affect the intensity of the color, while the lightness slider will adjust the brightness of the color.
Play with all three sliders until you’re satisfied with the color swap. You may find that you need to go back to your color range slider and tweak things further, but that’s the beauty of working on adjustment layers. You can come back to them as often as you want.
5. Change additional channels as needed
Now is a great time to tweak other channels. You can adjust other colors in the same Hue/Saturation layer, or for future specificity and adjustment, you can create a new Hue/Saturation layer to work on. Follow the same steps you just worked through to tweak other colors in the image as desired.

6. Check your work!
Any time you make adjustments in Photoshop, it’s a good idea to view your image at 100% zoom, and flag your adjustment layers on and off. This will show you if anything weird is going on with borders or edges that you need to fix.
Want more info? Check out this Photoshop tutorial straight from Adobe!