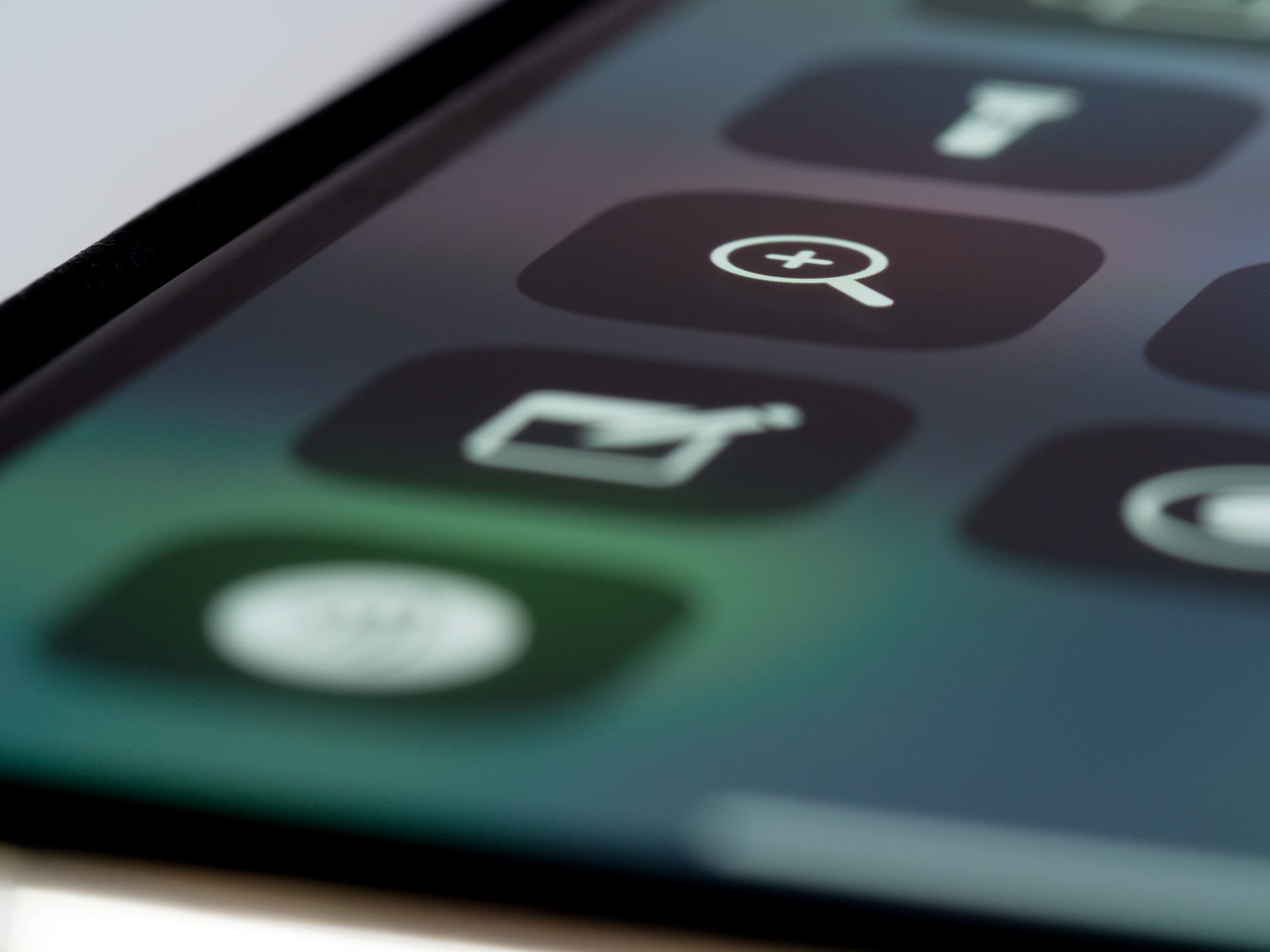If you’re selling, donating, or gifting an old device like a phone, tablet, or computer, it’s a good idea to wipe all your personal data first. Not only does erasing give the recipient an almost brand-new device, but it’s infinitely safer for your own privacy and security. This is far more than just “logging out.” It’s removing all traces of your ownership from the device.
Here’s how to securely wipe your device — whether it’s a computer, phone, or tablet.
First, back up your files

If you wipe your device, you won’t be able to access any of its files. That means you’re erasing all the photos, videos, documents, and everything else on there. Of course, that’s the point of the reset process. Make sure you double and then triple-check that you saved everything you may want on a separate device, or to the cloud. Ideally, you’ll save those important files to both.
If your cell phone or tablet has an SD card (most don’t) remember to remove it.
Securely wiping Apple iOS devices (iPhone, iPad, touch)

After you’ve backed up your files, unpair your Apple Watch if you have one. Then, sign out of iCloud and the App Store. You can do this on recent Apple devices by going to Settings, then to your name, then scroll down until you find Sign Out.
Return to the Settings menu, and go to General > Reset > Erase All Content and Settings. If you have a newer device that uses an eSIM, you’ll be asked to erase your eSIM profile as well (which you should).
Enter your password when asked, then hit Erase.
Securely wiping MacOS (Macs, Macbooks)
After you back up your files, it’s time to deauthorize iTunes or log out of iCloud, depending what version of Mac OS your computer is using. You can find these either in the Account menu or the Apple menu under System Preferences. You may also need to log out of iMessage, which you can find under Messages and then Preferences.
Next, turn off your computer. Then, boot it back up while pressing and holding the keys “Option,” “Command,” “P,” and “R” all at the same time. Hold these for at least 20 seconds. At this point, you can unpair any Bluetooth devices. If you’re selling or giving the computer to someone who doesn’t live with you, you don’t need to worry about Bluetooth unpairing.
Turn off your computer again, then boot it back up while pressing and holding Command and “R” until you see the Apple or other logo. In the utilities menu that appears, select Disk Utility.
Select Macintosh HD from the menu on the left. Enter the name of the hard drive (if it’s not already there), and then Erase Volume Group. If that’s not listed, just Erase. If there are any other volumes on the left sidebar, delete them as well.
You may have already performed the main erase. If so, you can now ignore any new volumes labeled Macintosh HD or Macintosh HD – Data. You can also ignore any volumes in the External and Disk Images sections of the sidebar.
Quit Disk Utility to return to the menu utilities screen. Select Reinstall MacOS.
Securely wiping Android devices (phones and tablets)

There’s some variation between different Android phones and tablets and different versions of the Android operating system. However, it’s fairly easy with most devices. Simply go to Settings, which you can usually find by swiping down from the top twice and selecting the little cog.
Under System, select Reset options > Erase all data (factory reset).
If this resetting process doesn’t work, google the model of your phone and “factory reset” or “factory data reset,” because you’ll need phone-specific steps to return to your mobile device’s factory settings.
Securely wiping Microsoft Windows (desktop and laptop)

Go to the Start menu, then click to Settings — the little cog in the lower left. In this new window, look for Update & Security. From here go to Recovery > Get Started (under Reset this PC). You’ll want to choose the option that does not save your files, so make sure you’ve backed up everything you want to save.