Whether you want to share your explorations of Hyrule in Legend of Zelda: Breath of the Wild, show off your perfect jumping skills in Super Mario 3D World, or how well you smash in Super Smash Bros. Ultimate, you’ll need a way to livestream from your Nintendo Switch. Fortunately, it’s easy to start streaming and doesn’t require too much additional equipment. Here’s how to livestream on the Nintendo Switch.
What you’ll need to livestream from the Nintendo Switch
Let’s assume you already have the Switch. If you didn’t buy a package with the Dock, you’ll need that too. Your first step is to get the video from the Switch onto your computer, which isn’t possible without the Dock. It’s also not possible with the Switch Lite, so only the regular Switch or the Switch OLED will do.
You’ll also need a video capture device. These connect to the HDMI output of the Dock and let streamers move their video to a computer. Lastly, you’ll need streaming software. Open Broadcaster Software (OBS) Studio is free, and it’s compatible with all the major streaming video sites. It’s available on PC and Mac. Why do you need streaming software? It adds several necessary options to your stream, like multiple cameras, multiple mics or other audio sources, and more.
Once you install the OBS software and set it up on your computer, put the Switch in its Dock, connect the Dock to the video capture device, and connect the capture device to your computer. The OBS software will have an option to use your Switch as the main video source.
Services where you can livestream with the Nintendo Switch
Whatever service you decide to stream your gameplay to, it’s worth setting up a preview first so you can get the bugs worked out before you go live. Each streaming platform has an option for this.
1. Facebook
To broadcast gameplay from your Nintendo Switch on Facebook, first log into Facebook. Next, go to Creator Studio and select “Go Live.” This will get you started on the Live Producer page. This is where you’ll find the stream key, which you’ll need to get your video going on OBS.
Head back over to OBS, click on Settings, then Stream. Select Facebook Live from the service dropdown menu, then enter your stream key. This gives OBS permission to broadcast via Facebook, so make sure you’re ready to start. Go back over to Facebook, and you should see a preview of what your stream will look like when you go live on the social media site.
2. Twitch
To livestream Nintendo Switch on your Twitch account, go to Settings and then Show Stream Key. Copy this key and open OBS. Under Settings, go to Stream, then select Twitch. Paste the Twitch stream key into the next box. You should now be able to see a preview on your Twitch channel of what your viewers will see.
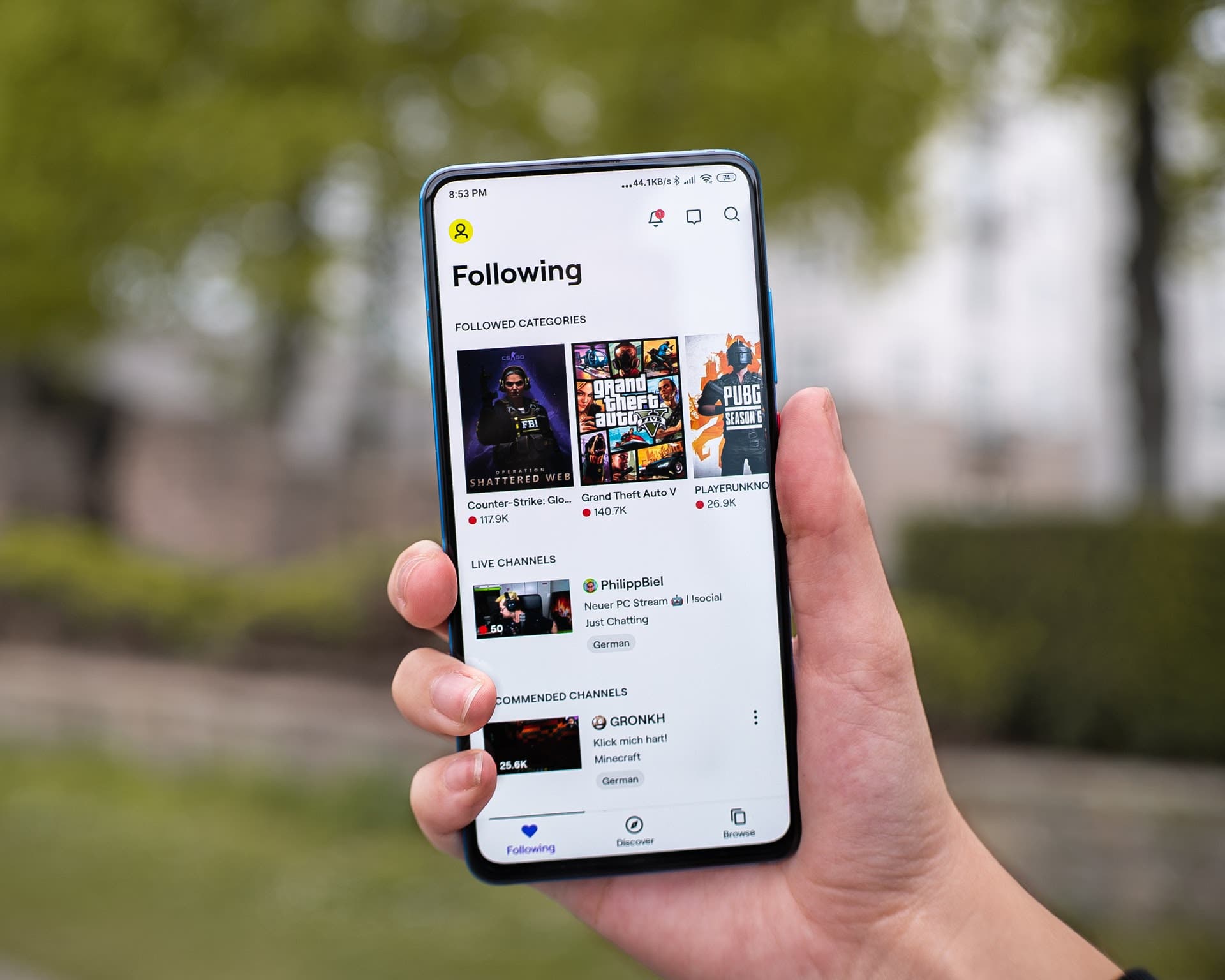
3. YouTube
To stream on YouTube, go to your YouTube page and click the Create button in the upper right, then select Go Live. Select “Right Now” if you want to start your stream now, then Streaming Software on the next window.
This opens a new page where you can get your stream key. Copy this, then go to OBS, and under Settings go to Stream. Select YouTube in the dropdown menu, then paste the stream key. You should now see a preview on the YouTube Studio page.
How to get the most from your streaming setup
There are a couple pieces of gear that can help you make the most of your Nintendo Switch livestreams.
If you don’t have a Switch already, check out the latest Nintendo Switch 64GB OLED. This includes everything Switch-related you need to get started live streaming. In addition to the Switch, this kit has the Dock, a memory card, a Joy-Con Grip, an HDMI cable, and Mario Kart 8 Deluxe. Adorama also has other bundles with different game titles.
Nintendo 32GB Nintendo Switch Bundle with Mario Kart 8 Deluxe
If you don’t have a Switch already, check out the Nintendo 32GB Nintendo Switch with Neon Blue & Red Joy-Con Controllers W/ACC KIT. This includes everything Switch-related you need to get started livestreaming. In addition to the Switch, this kit has the Dock, a memory card, a Joy-Con Grip, an HDMI cable, and Mario Kart 8 Deluxe. Adorama also has other bundles with different game titles.
Iogear HDMI to USB-C Video Capture Adapter
Adorama has a variety of video capture cards and devices, including internal cards and external dongles. The Iogear HDMI to USB-C Video Capture Adapter connects to PC and Mac via USB-C. It’s compatible with OBS Studio and has a maximum resolution and framerate of 1080p60, which is perfect for Nintendo Switch streamers.
Additional gear for your setup

Whichever streaming service you prefer, you can level-up your video game stream by making sure you have the right gear beyond the Switch and associated tech. We’re talking headsets, webcams, and everything else gamer-streamers need in their arsenal. Read our article on live streaming equipment to make sure your new subscribers can see live video of you and your gameplay when you take down enemies in Fortnite, build new creations in Minecraft, and take the top spot in Mario Kart 8 Deluxe.
Livestreaming on Nintendo Switch: Frequently Asked Questions
How do I stream on Switch without a capture card?
It is possible to stream a Nintendo Switch without a capture card. However, it won’t be the most convenient or seamless way. You’ll need a mobile device with the app Streamlabs downloaded. Create an account on Streamlabs, accept permissions, and face the phone to the TV. You’ll be able to start broadcasting what your phone is recording. It’s not the best method, but it is possible.
How do I connect my Switch to OBS?
To connect your Switch, you will need your Switch docked. From there, you’ll connect an HDMI from your Dock to your capture card’s “input” port. You’ll take another HDMI and connect it from your display to your capture card’s “Output” port. The last step is to connect your capture card to your computer via USB.
Once the capture card is connected to the computer, you’ll want to open OBS. Add a new Scene, Video Capture Device, and find your capture card. As soon as you add this, the stream will be able to hear and see your gameplay.
How do you record gameplay on a Switch?
On the left joy con controller there is a “Capture” button. The button is square shaped with a circle on the inside, right underneath the arrow buttons. When you long-press the button the video will record 30 seconds. You can also record through OBS as well. Simply follow the steps on how to connect to OBS and hit record.





