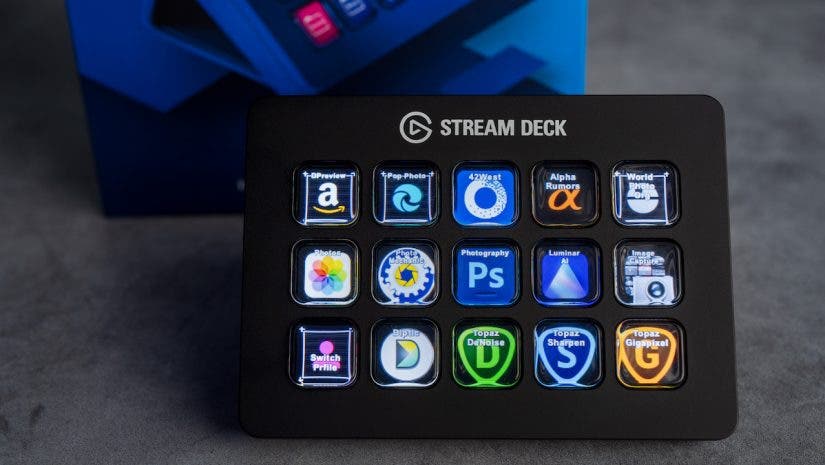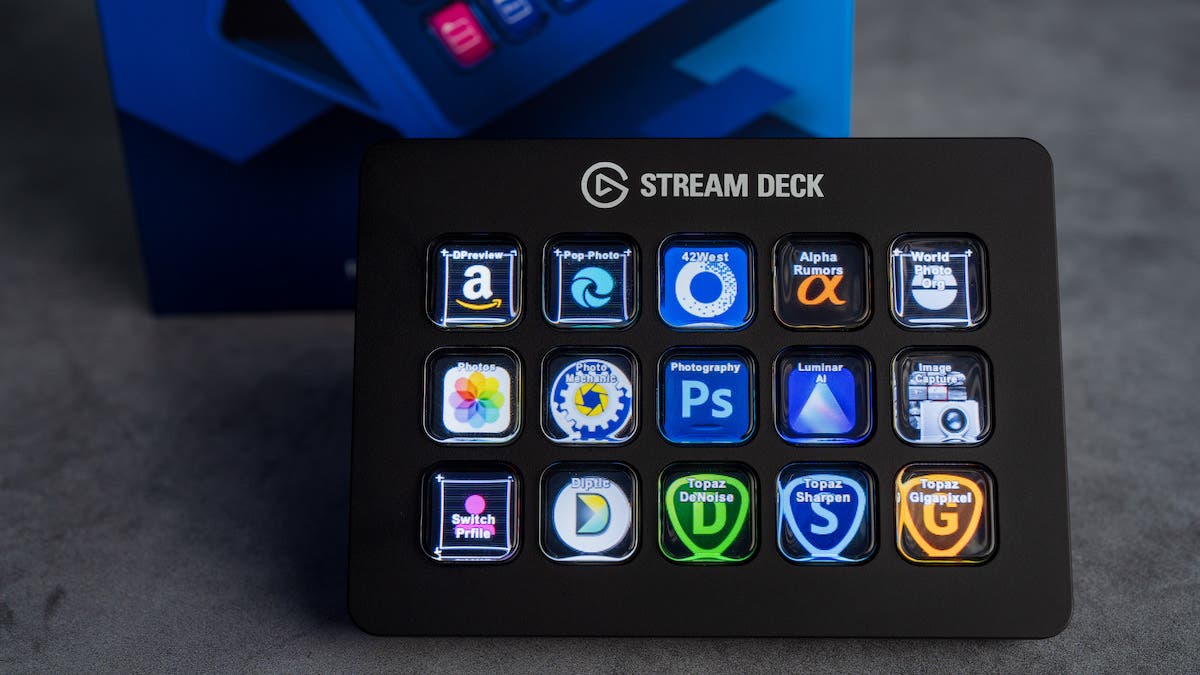My creative workflow is built around efficiency. My ultimate goal is to make the most of my limited resources and get more accomplished in less time. There are a many tasks that I’m constantly repeating each day. Automating these tasks is one reason why I decided to add the Elgato Stream Deck to my creative workflow.
The Elgato Stream Deck offers a multitude of features and integrations that helped to increase my productivity as a creator. We’ll be exploring these features in this article. But first, let’s cover what the Elgato Stream Deck is and what it was originally designed for.
Table of Contents
- What is the Elgato Stream Deck?
- Basic Setup with App Download
- Third Party Plug-Ins and Customizations
- Adding Profiles and Online Accounts
- Automation Multi-Actions with Apps, Websites, and Hotkeys
- Setting Up the Deck for Video Editing
- Advanced integrations with Blackmagic ATEM Mini Pro
- Mobile iOS App Control
- Other Elgato Products
- Final Thoughts
What is the Elgato Stream Deck?
The Elgato Stream Deck is a programmable box with buttons, which have LCD screens behind them. It was originally created for gamers who wanted an easy way to program complicated actions into a single button while streaming online. It was intended to increase the production value of livestreams for online gamers. Although, it has now evolved to accommodate all kinds of creators. Photographers, video editors, and creators who want to automate repetitive tasks can all increase their productivity with the Elgato Stream Deck.

Basic Setup with App Download
To set up the Elgato Stream Deck, you’ll want to head over to the Downloads section on the Elgato website. Be sure to download the correct version of software for the particular model of Stream Deck that you’ve chosen. Elgato offers six different versions of the software. They’re all dependent of the operating system of your choice and the specific model that you own.
Third Party Plug-Ins and Customizations
The Elgato Stream Deck Store has amazing plug-ins to help you be more productive. I’ve been able to configure a host of useful automations, using third-party plug-ins from apps like IFTTT, Apple Mail, Companion for BlackMagic ATEM, Apple Keynote, Apple Music, Zoom, Philips Hue, and more. These plug-ins allow me to control my smart lighting, social media, music, entertainment, and productivity. This is all with an organized and easy-to-use layout.
The LCD buttons on the deck can be customized with static images and GIFs using the built-in button packs provided by Elgato, or with third-party button packs that are offered in the Icons section of the Stream Deck Store. Custom buttons make it convenient to quickly get tasks running, and easy to quickly recognize a repetitive automation.

The custom wallpaper feature is also useful. I’ve personally created a custom Adorama wallpaper for mine, and set it to turn on after five minutes of inactivity. It gives my Stream Deck a personal style, and is beneficial for long-term protection of the LCD screens behind the buttons. To set your own custom wallpaper, locate the setting under the General tab of the Stream Deck software preferences pane.
Adding Profiles and Online Accounts
After installing the correct Stream Deck software for your device, you’ll begin the process of creating profiles and adding online accounts.
Elgato has integrated YouTube, Twitch, Twitter, and Streamlabs directly into the Stream Deck software. Although, as we’ll see, there is a variety of other apps and integrations available in the Elgato Plug-In Store.
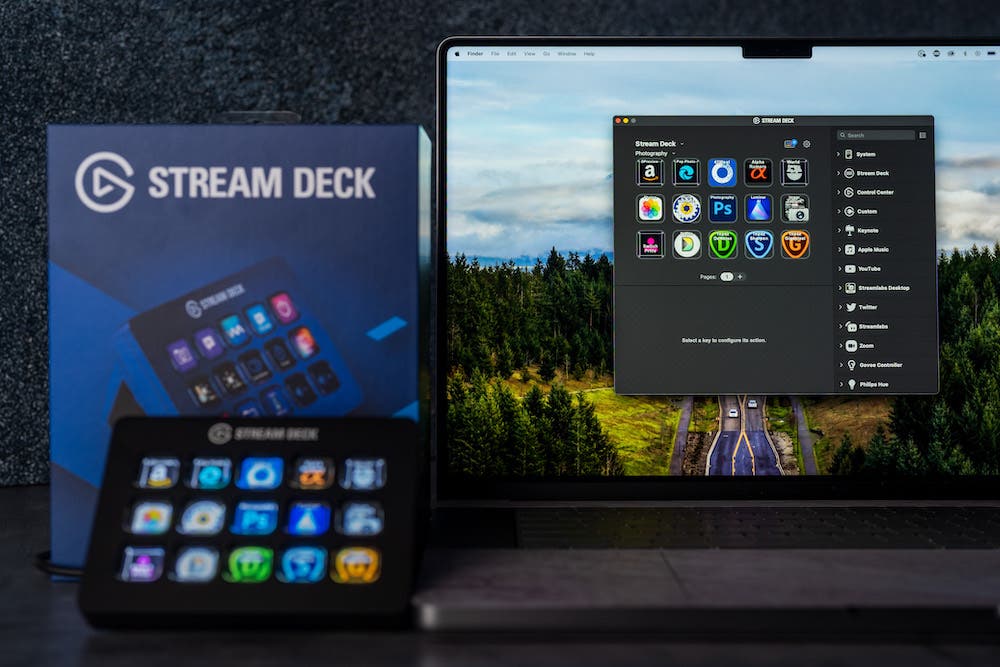
Profiles are groupings of apps, actions, and websites that relate to a particular workflow. They enable efficiencies in task-specific workflows that have complex or repetitive actions. I’ve setup profiles for photography, video editing, productivity, entertainment and lighting on my Stream Deck.
I’ve found profile auto-switching to be very convenient on my Stream Deck. It allows me to set a primary application as the trigger for each profile as I’m transitioning through different workflows.
I see my productivity profile when my Mail app is open, and Stream Deck seamlessly switches to my entertainment profile when I open Apple Music. Each of my five profiles have a primary app assigned to enable auto-switching. Stream Deck displays the corresponding set of automations when the primary application for that profile is active on my Mac.
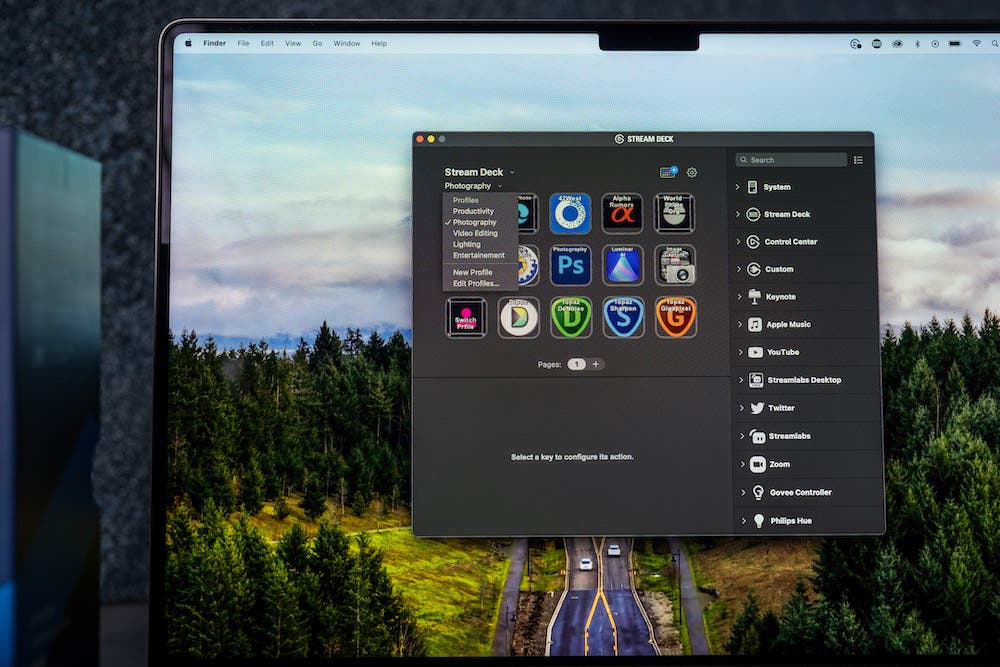
This is a convenient way to always have task specific automations available while you’re working on specific types of work, which can greatly increase your productivity. Just remember to minimize the Stream Deck software — otherwise profile auto-switching will not activate.
Automation Multi-Actions with Apps, Websites, and Hotkeys
The types of automation actions built into the Stream Deck software are what maximizes its potential. They can be used as single actions that are tied directly to a button for a single task. You can also decide to string them together into a series of related tasks, which make up the individual parts of a multi-action automation button.
Multi-action automations can trigger a series of repetitive app launches and workflows with a single press of a button. This is great for reducing the overall mouse clicks and keystrokes that I am constantly taking as a creator. I’ve set up a few of them to help automate tasks that I regularly perform when editing photos, videos, and other productivity tasks.
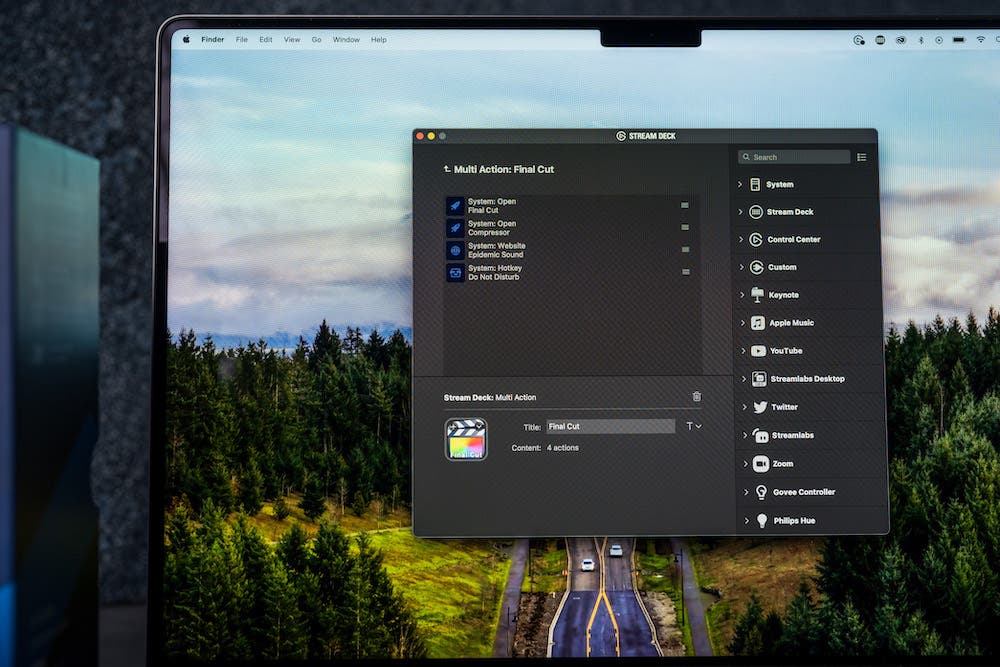
The Elgato Stream Deck has made my video editing workflow more efficient in Final Cut Pro X, thanks to the power of its automated multi-actions, and its single-click hotkey buttons.
Setting Up the Deck for Video Editing
Let’s take a look at how I’ve setup my video editing profile on my Stream Deck, and why it’s made me more productive by automating repetitive actions that I would normally have to execute manually.
My video editing profile consists of a main Final Cut multi-action, and thirteen other hotkey buttons that I use on regular basis for video editing. Pressing the Final Cut button executes four actions with a single click on my Stream Deck. It launches Final Cut Pro X, opens Compressor, launches my music licensing website, and enables Do Not Disturb mode on my Mac to silence distracting notifications. Being able to combine these four repetitive steps into a single multi-action has greatly increased my productivity when needing to edit video. I can spend less time setting up my tools and websites, and have more time to start editing.
The rest of my video editing profile consists of thirteen buttons which have been configured to quickly execute my most often used hotkey combinations in Final Cut Pro X. The Elgato Stream Deck really shines in its ability to program macro key combinations into a single-button press. This allows me to work through my edits faster, since I don’t need to constantly look for multiple keys to execute a macro. I no longer need to memorize obscure keyboard combinations. They are quickly executed with a single button that is easily recognizable on my Stream Deck.
Advanced integrations with Blackmagic ATEM Mini Pro
Another thing that I really like about the Elgato Stream Deck is its ability to provide advanced integrations with third-party software like Companion. I use the BlackMagic ATEM Mini Pro for multi-cam livestreaming, and the combination of Stream Deck and Companion brings all of the native hotkey and multi-action benefits of Stream Deck to my livestreaming setup.
I can produce complex multi-cam livestreams with preconfigured automations easily accessible on Stream Deck. This would normally require an assistant, or distract me from hosting the event.
Companion allows me to build custom profiles with any number of buttons and actions that I need from my ATEM Mini Pro. This creates yet another powerful and efficient workflow that increases my productivity during livestreams.
Just getting started? Check out:
Mobile iOS App Control
Elgato also offers an iOS application that can control Stream Deck wirelessly. It has a monthly fee, but may be worth considering for creators who want to have their setups off-camera and manage automations remotely. I can see it being useful during a live event with the BlackMagic ATEM Mini Pro where I need to be on-set and away from all of the cables and wires that are connected to my gear. That would be a handy tool to give me a clean shot while also allowing me to easily switch cameras and execute macros.
Other Elgato Products
In addition to Stream Deck, I’ve also been using some other Elgato creative tools.
I use a set of Key Lights for soft lighting during video calls:
I use the pop-up green screen for chroma-key video work that I may need to do:
Elgato also offers its Wave USB microphone for improved audio capturing:
I’ve had a great experience with the Elgato products that I’ve been using, and look forward to checking out more of their offerings that may increase my productivity.
Final Thoughts
In addition to being an essential product for gamers and live streamers, the Elgato Stream Deck has unlimited potential as a productivity tool for creators. I’ve personally been able to eliminate mundane and repetitive tasks from my creative workflow. I have gained time back by being more efficient through automations with Stream Deck. It can handle everything from simple pre-written text snippets for emails, to launching entire sets of apps and actions for video editing.
For more on improving your video editing workflow, check out 13 Best Video Editing Tips for Beginners.
Busy creators who want to increase their productivity, gain efficiencies, and constantly improve their workflows should seriously consider the benefits of the Elgato Stream Deck as a productivity tool.