The Content Aware Scale tool in Photoshop is the perfect tool to adjust your composition and change the aspect ratio of your photo without distorting everything in your photo. For example, let’s say you have a photo you shot on the camera in a 2:3 ratio, but you need to change it to a 1:1 (square) for a print for your home. The Content Aware Scale can help you change the photo into a square without getting rid of pixels and having to crop the edges, which would traditionally be the only way to turn your photo into a square. This seldom used tool is incredibly powerful in certain situations when used correctly. In this post, we’ll look at how to use the Content Aware Scale in Photoshop.
How Does it Work?
The Content Aware Scale will analyze your photo, and decide which areas it thinks is your subject. Then, Photoshop will protect certain areas as you reshape your image.
However, Content Aware Scale doesn’t work on just any image. In fact, oftentimes, Content Aware Scale will struggle to work. Since Photoshop has to decide which parts of your image are important, it will work best on photos where this is obvious. Think blue skies, oceans, and other backgrounds with low detail. These low detail backgrounds are easily blended when moved around in Photoshop because they don’t contain details that can easily become very messy when blended together. The lower the detail, the more seamless the blend will look — and the better Content-Aware Scale will work.
For trickier images, you can make a selection and tell Photoshop which areas you’d like to protect. We’ll learn how to do that a little later in this post.
When to Use Content Aware Scale
Let’s look at an example of cropping your photo with a traditional crop, a traditional transform, or using the Content Aware Scale.
Original Photo

Square Crop

Transformed/Warped Photo

The square crop cuts out the interesting sand dune in the background that is catching light. It is not ideal to just transform to make the image a square because this distorts the subject, pinching things together. Using the Content Aware Scale tool allows you to avoid cropping anything out of the image, while also not distorting the subject.
Content Aware Scale moves the background around, while not messing up our subject. The model in the photo looks almost exactly identical to the original photo. The Content Aware Scale automatically picks up the subject in your scene and avoids distorting that area of the photo.
Content Aware Scale Photo

How Do I Use Content-Aware?
Let’s go through and see exactly how I used Content Aware Scale to create the image above. First, load your photo into Photoshop.
Next, you need to unlock the Background layer. Navigate to the Layers Panel (usually located in the bottom right corner), and click the lock to unlock the layer. If done correctly, the layer name should change from “Background” to “Layer 0.”
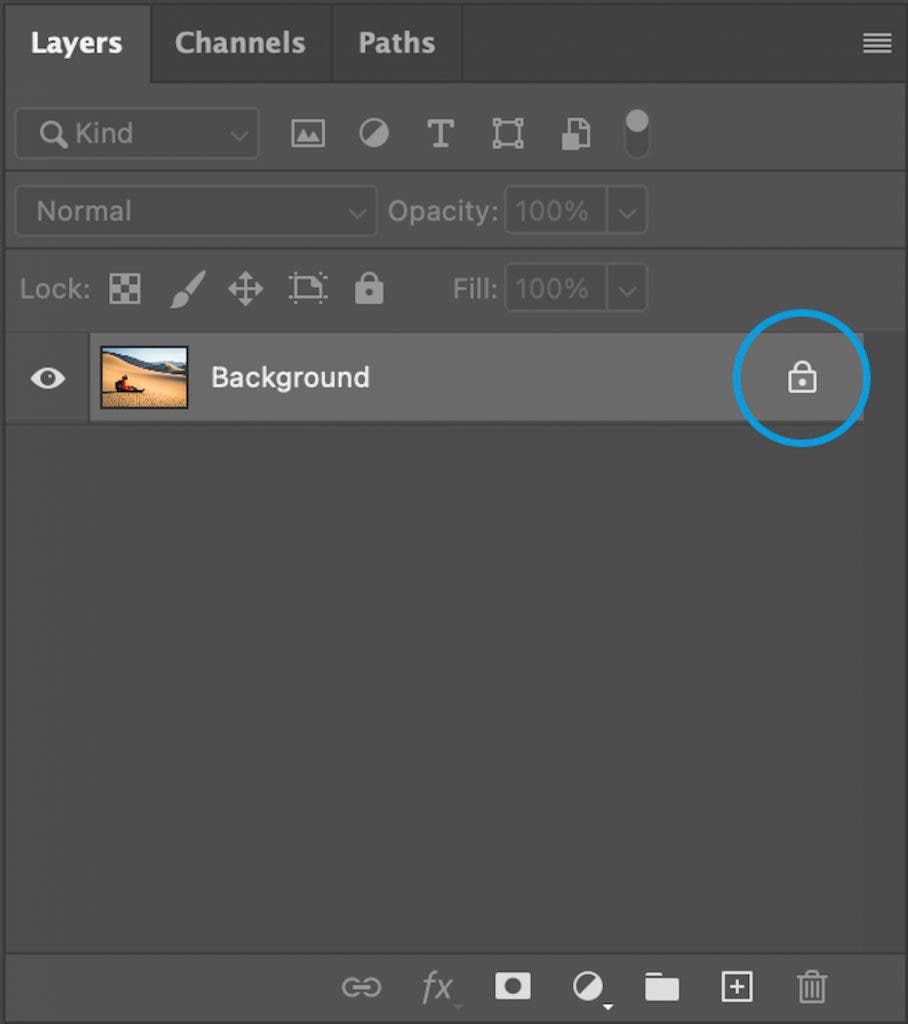
Then, you’ll need to select Content Aware Scale. You can find this by going to Edit > Content Aware Scale. This should generate a light blue border and some anchor points around your image. These are the points we will use to drag the image and make our adjustments.
Next, click and drag on the edge of your photo to drag the photo inwards. You should see that the subject is being protected, while the rest of the image starts to warp inwards. You can click and drag on any edge of the image to adjust the aspect ratio in any direction. Once you’ve reached the desired size, press enter/return on your keyboard.
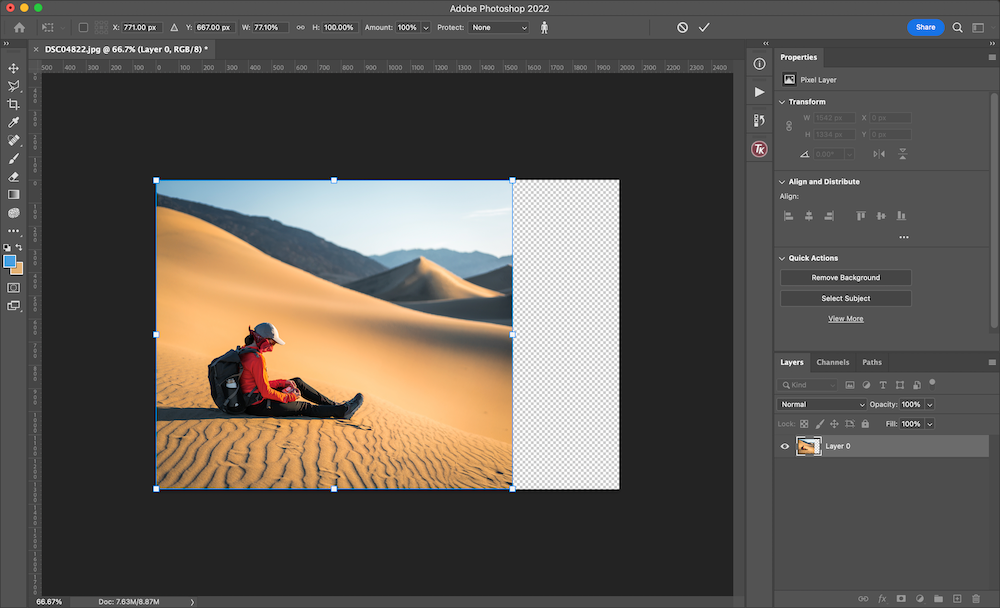
Lastly, to crop out the transparent pixels, you can use Photoshop’s Trim feature. Go to Image > Trim, and Trim the Transparent Pixels. This will clean up the crop and cut the image down to your desired size.
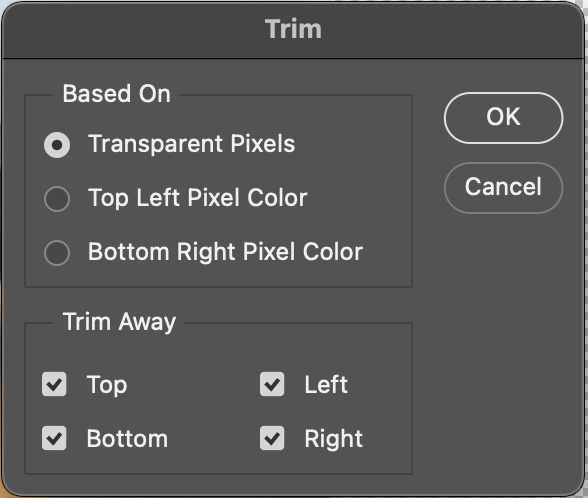
Protect Skin Tones
If you are using the Content Aware Scale on an image where your subject is a person and you can see their face, try using the Protect Skin Tones. This option will tell Photoshop to protect any warm skin tones.
In theory, this means that it will help to make sure any people in your photo blend smoother after the scale. However, this tool won’t work on all photos. You’ll have to try it to see how it works in each instance. I find that this tool works best when your subject takes up at least one-third of the frame. It’s always worth trying this feature by turning it on, and then if you don’t like the results, undo (Control+Z on Windows, Command+Z on Mac) and try again with Protect Skin Tones turned off.
Alpha Channels
One of the most powerful ways to use Content Aware Scale is to combine them with Alpha Channels. Simply put, this means that we will be telling Photoshop which areas of the photo we want it to protect when we use Content Aware Scale. In most instances, this will yield a better result than using the Content Aware Scale without telling Photoshop what to protect, but it does require a bit more work.
First, you will need to make a selection around your subject. There are a variety of tools you can use to make a selection. I usually like to use the Lasso tool for a job like this. Find the Lasso tool on your toolbar, or by using the keyboard shortcut (L). Next, you can draw around the subject in your image. Don’t worry about being too precise.
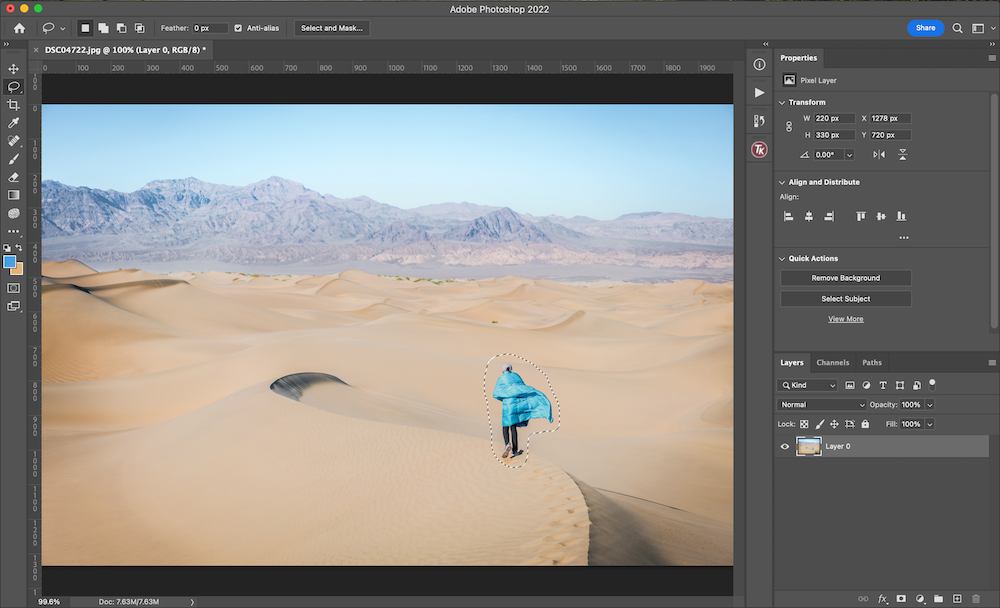
Next, we will feather the selection. This helps to keep the Content Aware Scale looking seamless. To feather our selection, we will click on the Select and Mask button on the top of the screen in the Options Bar. Then, navigate to the right side of the screen, and increase the feather. I like using between 3-10px of feather. Once you’ve changed the feather amount, click OK.
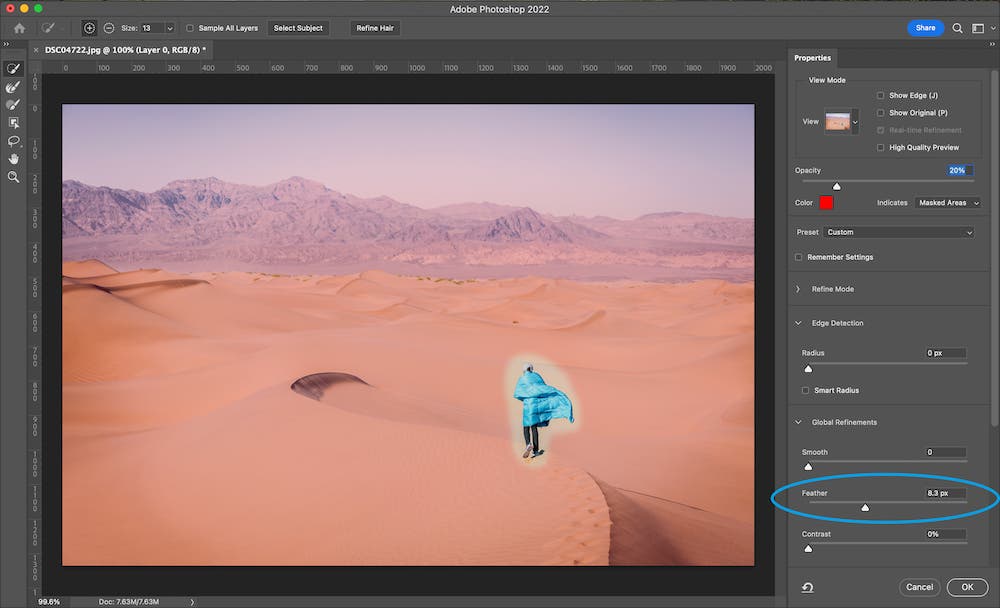
Now we need to apply this selection as an Alpha Channel. To do this navigate to the Channels window (bottom right side of the screen by default) and click on the Save Selection as Channel icon. You should then see your selection pop up as “Alpha 1.” Deselect your selection by using Control+D on Windows or Command+D on Mac.
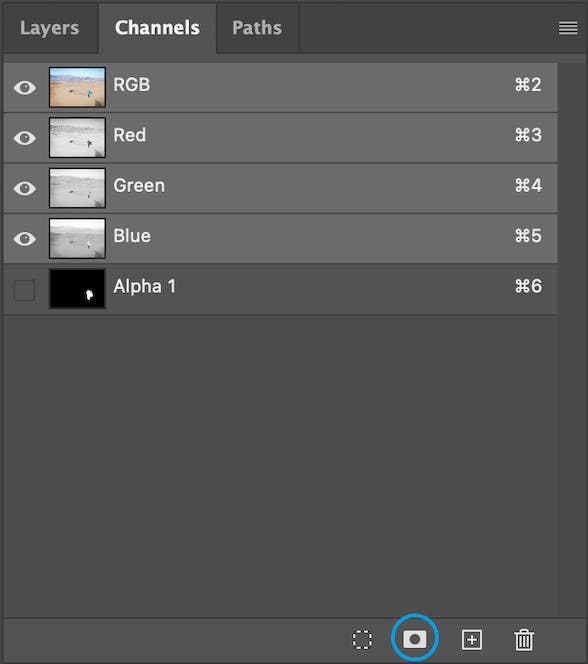
Now, navigate back over to the layers panel, and select Content Aware Scale again. In the Options bar, look for the option called Protect, and change it to protect Alpha 1.
Now, you can use the Content Aware Scale just like before, but this time Photoshop will protect the areas that you’ve selected. Oftentimes, protecting the Alpha Channel isn’t necessary. Although, if you use the Content Aware Scale and find that Photoshop isn’t giving you the desired result, using Alpha Channels can help produce better results.
Tips for Using Content-Aware Scale in Photoshop
Don’t Use Alpha Channels Unless You Get Poor Results
Using Alpha Channels can help give you better results, but they aren’t always necessary. If you’re using an ideal photo with a low-detailed background and an obvious subject, you may not need to use Alpha Channels. Content-Aware Scale without protecting anything may give you great results. Adding Alpha Channels can occasionally complicate things and give you worse results on your image.
Don’t Expect Content Aware Scale to Work on Every Photo
This tool wasn’t made to work on every single photo. In fact, on most photos, you won’t achieve a desirable result. You need to have the right photo with a low detailed background in order to pull this off. However, since it is so quick and easy to do, you can easily try this tool on many different photos to find one that it works well on.
Don’t Overdo It
Don’t expect that you’ll be able to turn your beautiful panorama into a vertical photo that looks great on social media. This tool works best in small amounts. Turning a horizontal photo into a square, or a panorama into a 2:3 ratio is much more doable. The further you push the Content Aware Scale, the worse your photo will look.
Small Adjustments are Key
If you need to make a larger adjustment to your photo, do it multiple steps at a time. Try making small adjustments, and then letting them load out, and then making more small adjustments. By doing it this way, you give Photoshop a much easier time moving things around in your image, increasing the chances of achieving better results.
While using the Content Aware Scale might not be for everyone in Photoshop, I think it’s a great tool to use in a pinch when you need to crop an image to fit a certain aspect ratio. Nothing is worse than having to crop out part of your image to fit an aspect ratio. By using Content Aware Scale, you can keep all of the same elements in your photograph, all while perfectly adjusting the photo to fit your desired aspect ratio and size.






