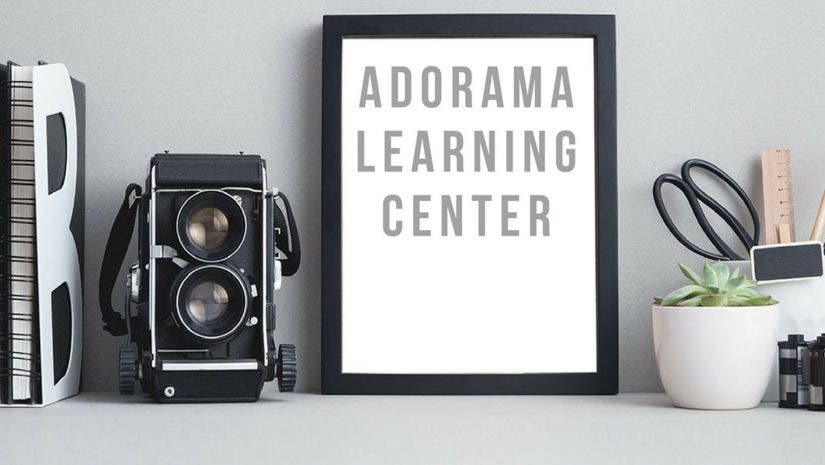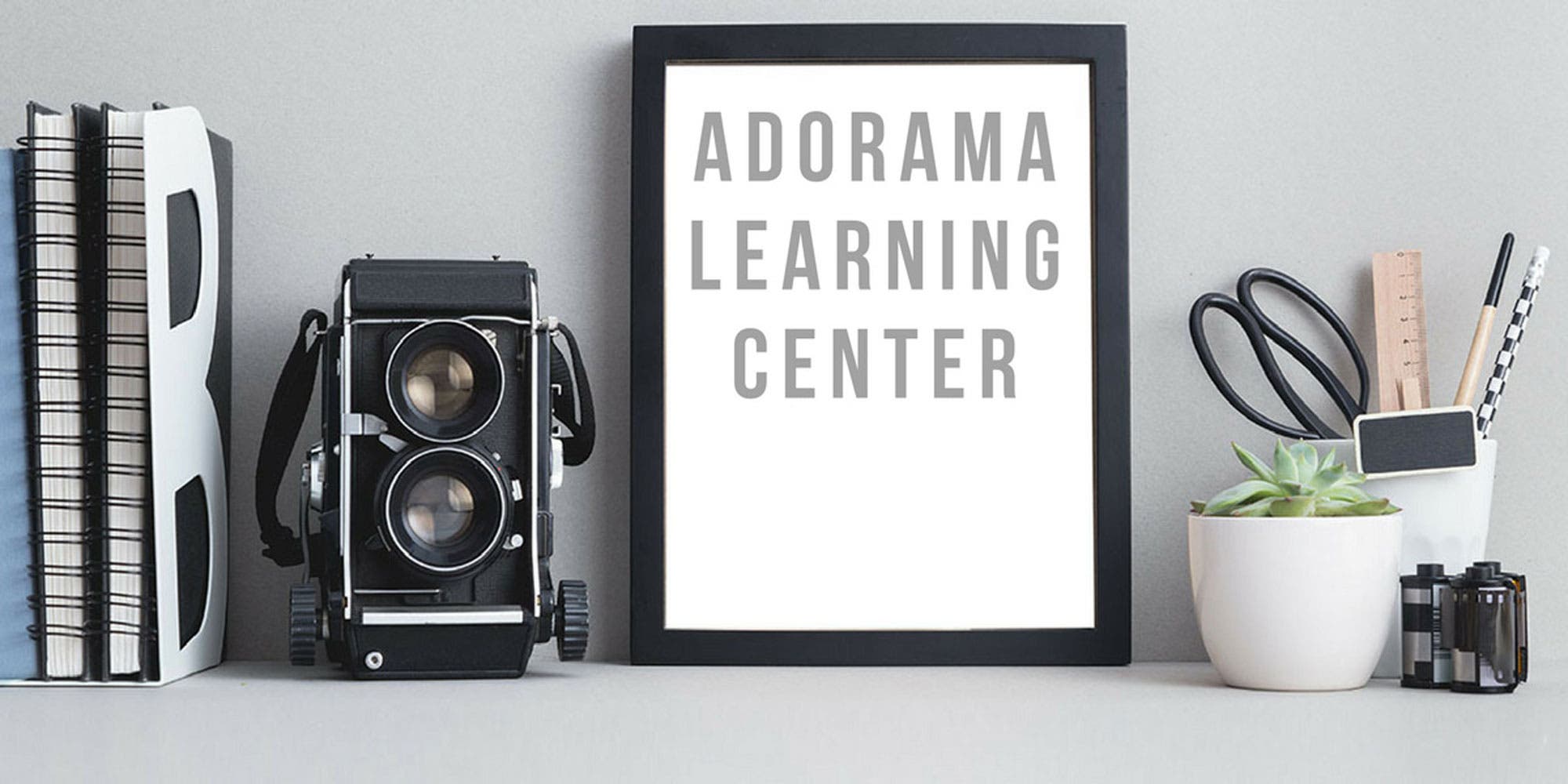How to use the Olympus OM-D E-M10–the latest and least expensive of Olympus’s successful digital reincarnation of the OM line.
The third and least expensive Olympus OM-D after the first, mid-range OM-D E-M5 and the pro-level Olympus OM-D E-M1, the Olympus OM-D E-M10 is a 16MP Micro Four Thirds camera with a DSLR-like form factor and a high-resolution electronic viewfinder housed in its top plate “bump.” It has a 3-inch, flip-out touchscreen LCD monitor and a range of controls that encompass full intelligent auto all the way to full manual control, assignable dials and buttons, and a wide range of special effects filters. It does much of what its pricier siblings can do, albeit without the waterproofing and a few other features.
The camera offers 3-axis image stabilization, which is said to give 3.5 stops of hand-hold-ability, a little less than the 5-axis stabilization of its pricier siblings but nonetheless quite effective, but is the first OM-D camera with a built-in flash. It has touchscreen capabilities, and is offers an impressively fast-reacting shutter release. Even though its sensor is smaller than APS its performance in low light is impressive; in independent lab tests conducted by DxOMark the E-M10 delivered impressive, category-leading image quality.
Related content:
Buying Guide: Accessorize Your Olympus OM-D EM-10
Setting Up The Olympus OM-D E-M10
The camera comes packed with a separate lens, which you must attach before operating. Be sure to turn the zoom barrel on the lens to the left until the lens is at full length. Insert the battery once it’s charged, flip up the On button (bottom right back of camera) and you’re ready to roll.
BASICS
Automatic Operation
iAuto: The Olympus OM-D E-M10 is a great camera for snapshooters, thanks to its “iAuto” mode, which analyzes the scene and determines which scene mode to use. It then chooses the most appropriate combination of exposure, focus, color settings and sharpness to best capture that moment.
Simply turn the Mode dial (located on the left side of the camera’s top plate) and you’re ready to go.
Program mode: Similarly, you can set the camera in “P” (program) mode. The difference between the two is that you can make pictures lighter or darker by turning the front dial (top plate, surrounding the shutter release) to change exposure. If you want to change the aperture/shutter speed combination, use the thumb dial. This way, if you feel the shutter speed is too slow (for example) turn this dial and you can choose a faster one; the aperture setting will automatically change to compensate.
Operating The Flash
To turn on the flash, simply press the flash up button (immediately to the left of the viewfinder). The flash pops up and by default will work automatically—it will flash if the camera registers insufficient light, and it won’t flash if there’s enough light without it.
There are times when you may want to override the camera’s decision one way or another. For instance, there are times when you want the mood of a dark area without flash, and others where you have plenty of light but want a little extra provided by the flash to lighten up your subject’s shadows.
To take control over the flash. Press the “OK” button on the camera back. Use the up/down button to find the flash auto icon. Use the right-left buttons to choose forced flash on or forced flash off. You can also choose pre-flash bursts to reduce the chances for red-eye, or flash plus long exposures to balance the flash with the ambient light in a scene.
Shooting Movies
Basic method: Shooting movies is easy. Simply press the red button located on the right corner of the camera’s top plate, and your camera is recording video (HD 1080p by default).
Change resolution and size: You can choose to record video in lower resolution by hitting “OK” and using the up/down buttons to find the video settings, then right-left buttons to change resolution. The aspect ratio will automatically change as you adjust resolution.
5 HACKS
Choose how to view the screen menus (Info Button): In Custom Menus, go to Display and select Control Settings. Check all the possible options in the four different settings. If you do this, you’ll have the maximum number of menu presentations for each of the mode settings (2 or 3 options, depending on the selected setting).
There are three possible screen menus:
- Normal (a straightforward list-type menu that you scroll through)
- Mega Menu (live view is replaced with all settings visible on screen; use touchscreen or four-way toggle buttons to navigate)
- Standard Menu (settings appear on right and bottom of monitor, leaving room so you can see the live image)
Want more more info? Go to the Custom Display setting and select Info Settings to view even more information.
Focus Peaking and more manual focus tricks: Manual focus, used in tandem with manual exposure, results in virtually zero shutter lag, making it a great option for action shots and especially street photography. However, using the OM-10’s default settings may cause you trouble confirming focus using the LCD monitor or the EVF. Fortunately, Olympus has added Focus peaking, which highlights the edges or patterns of in-focus areas of the photo.
To enable Focus Peaking, go to Custom Menu, select the first choice (AF/MF), go down to MF Assist, and turn on Peaking. While you’re there, you may also want to turn on Magnify, which will magnify the center of the image when the focus ring is engaged. Try both ways and see which works best for you.
Using a manual focus lens with an adaptor? Focus Peaking doesn’t work with them… unless you assign Activate Focus Peaking to the Fn1 button. Go to Custom Menu > Button Dial > Button Function > Fn1 Function and select Peaking. Now you can use a manual focus lens with focus peaking! (This is especially useful since there’s no depth of field or focus scale.)
Shoot Awesome HDR: HDR is a great way to capture all the details in a contrasty scene. A few years ago, HDR was way too often used incorrectly, resulting in gaudy, unnatural colors. One of the reasons is that there were few ways to control the effect unless you knew how to shoot for post-processing. The Olympus OM-10 offers several ways to shoot and composite HDR images in-camera in a way that looks natural.
HDR1 is a more natural look. It shoots four shots in rapid sequence, from -1 to +2EV, then combines them. HDR2 has a wider EVF exposure bracketing spread, combining four exposures that are each two exposures apart, for a range from -2 to +4EV. This is a more dramatic approach, good for use with partly cloudy skies or sunsets to emphasize the wide range. The third variation of HDR is Hand-Held Starlight mode, which lets you capture night scenes without a tripod. The camera takes 8 exposures and computationally combines them for a single shot that eliminates camera shake and gives an ideal exposure.
Turn touchscreen on and off: The manual doesn’t tell you how to turn the E-M 10’s touchscreen on and off, and this control us buried deep in the menu structure, so here’s how you do it. Press the Menu button and go to Custom menus. Choose Utility (the last item) > Touch Screen Settings and select “On.” Easily navigate preview images by “swiping” across the monitor to change images.
GO-TO MENU ITEMS
MySet (Custom setting combinations): In Shooting Menu 1, the second item (Reset/Myset) gives you the option to create up to 4 sets of camera settings which you can call up quickly. Let’s say you want to quickly go to a combination of settings that include shooting black and white HDR images in manual with focus peaking without changing the camera’s default settings. To do this, change all the relevant settings to the combination you want. Then go to MySet and hit “Set”. This will assign the custom MySet setting, which can then be assigned to a Menu dial or Fn button for immediate access.
WiFi: You can control the camera in Still mode via a smartphone or tablet. To connect WiFi with your smartphone, you’ll need to download Olympus Image Share software. Go to Menu > Setup Menu > Wi-Fi Settings . Wi-Fi Connect Settings. Select private and say OK. Leave the menu, touch the WiFi icon on the top left of the screen. A QR code or password displays on screen. Scan it with your smartphone or enter the password. Go to your device’s Settings and choose your network. You should see the E-M10 listed. Select that. Click on OI Share, click on remote control for Live View, and you now have remote access to your camera’s controls and can see the live image on your device.
Combine Art Settings With Other Modes: In addition to accessing Art settings on the Mode Dial, you can also access all of them in Picture Mode. This lets you combine them with other settings. For instance, let’s say you want to choose Art 1 (Pop Art) but want to adjust exposure manually. Choose Art 1 via the Picture Mode menu, but have the Mode Dial set to M and change exposure as you would normally do.
Did You Know…
You can create panoramas in-camera. Turn the Mode dial to SCN. The left and right edges of the frame are masked off. Shoot the first photo in your sequence, then pan your camera to the left or right. Align the side of the scene overlapping the edge of the previous photo, shoot, move the camera again and repeat until you’ve completed your panorama. Hit OK and the camera will put the photos together automatically.
You can change your AF target. Out of the box the O-M10 chooses from the full set of 81 autofocus targets, which cover the entire screen. However, you can select a single target by hitting the Arrow pad. Use the up-down and side-to-side buttons to precisely choose a single AF target. Use the Info button to expand the size of the AF target area groups from a single small target to the entire screen.
The E-M10 is the first OM-D camera with a built-in flash. While the built-in pop-up flash has a limited range (about 10 feet at ISO 200) it can be used with long exposure to brighten up shadow areas. If you want to bring more light into a scene, we suggest a shoe-mount flash such as the Olympus FL-600R, a wireless flash, which has a rotating, tilting head and prodigious output of 164 feet at ISO 200.
You can operate the E-M10 from your smartphone. Download Olympus Image Share app to your phone. Then press the WiFi icon on the monitor, open the app, and you can focus and take pictures remotely.
You can create on-the-fly photo collages. Choose the Collage icon on the mode dial (between SCN and the movie icon) and you’ll be presented with four possible templates with between two and five images. Icons on the right side offer you several variations, which might include white or black borders or other design variations. You will be prompted to shoot the first image followed by a second and so forth; the montage is populated in sequence. You can re-take an image before moving on to the next. You can then save and share the montages on social media.
Enjoy using your Olympus OM-D E-M10! Be sure to explore the Art and SCN modes, where there are dozens of creative options that help get your creative juices flowing.