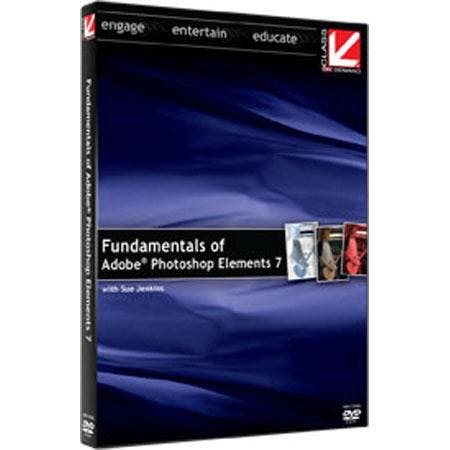|
Photographers have been using zoom lenses along with s-l-o-w shutter speeds and “zooming during exposure” to create a sense of motion in slow subjects since the first zoom lens was introduced. Now, they needn’t bother: you can get similar effects (but with more control over the final result) by doing it digitally. Even better: When you get the effect in Photoshop, it’s repeatable. Take the image below. It’s kinda static, and if you look closely at the corners, you may notice that it’s got some softness. That’s because I put Adorama’s $39.95 Pro-Optic Semi-Fisheye lens adapter in front of the kit zoom lens that came with my Digital SLR. Putting auxiliary optics on an inexpensive zoom lens isn’t going to give you the sharpest corners, but it’s going to produce a great image–it just needs a bit of massaging. Now watch how, in four steps, I useAdobe Photoshop to hide the soft corners and add the illusion of speed. |
|
Step 1: |
|
Step 2: |
|
Step 3: |
|
Step 4: Here are a few tips:
|
|
You can leave the image with the layers intact and save it as a TIFF or Photoshop file, or use the Flatten Image (Layer>Flatten Image) command to combine layers and save in the file format of your choice. When you’re finished, you’ll have added motion to a still image and created an image that will be as much fun to look at as it was to create. …and here’s the final result! Joe Farace is the author of more than 1300 magazine articles and 24 books. You can visit his websites at www.joefarace.com and www.joefaraceshootscars.com. |