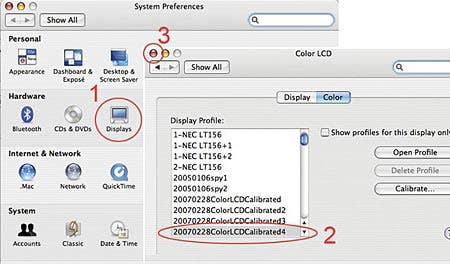Calibrating a device, such as a monitor or printer, is different from profiling a device. Here’s how they’re different.
|
In photography and digital printing, calibrating means to bring a device, such as aflat screen monitor, to a repeatable operating state, usually with the expectation thatit will maintain that state over days or months before having to be recalibrated. Forexample, a factory that makes Plasma or LCD flat panel TV displays will generally setall the individual units of a particular model to a certain calibrated standard, with thebrightness, contrast, and color settings set to specific starting points. LCD computerdisplays are shipped to users in a similar fashion, with the brightness, contrast, orcolor level adjustment set at specific default settings. A monitor can then be calibratedmore accurately using various software or hardware tools.Also keep in mind that the environment in which your monitor is being operated also plays a major role in the way your images will look. Light from windows, overhead lighting, and even the color of the walls and ceiling in the space where you work will all influence the overall look of your display. Some hardware devices allow you to take ambient light measurements, which can be helpful. After you calibrate your monitor, you can create and install a profile for it so that yourimages will look more accurate on screen. To help you understand what a monitorprofile does, think of it as being like a Photoshop adjustment layer or curve that isapplied to and “fixes” the images you see on your screen. On machines runningWindows XP, Windows Vista, or Macintosh OSX, you can choose from existing monitorprofiles, or you can create your own. Although you can create monitor profilesusing only software, such as Apple OSX’s built-in Display Calibration Assistant, Ihighly recommend using a hardware device for monitor profiling. There are many on the market, and some of the most popular ones are listed in the related products on the right side of this article.
The Displays System Preference Pane in Mac OSX showing previously created monitor profiles. The steps for selecting a monitor profile are noted in red from one to three, and can be accessed by choosing System Preferences from the Apple menu. Clicking on the word “Calibrate” on the right side of the window will launch Apple OSX’s built-in Display Calibration Assistant.The issue of calibration also applies to inkjet printers. Most inkjet printers have printheads and use multiple inks, and as they age or when ink is changed, the tiny nozzlesthat eject ink from the print head can clog or become misaligned over time, leadingto subtle changes in performance, such as lower ink output or less overall color saturation.These changes are referred to as drift. Indoor temperature and humidity can also affect consistency over time, or even right out of the box. For example, two printers that are calibrated at the factory may perform differently if they are operatedin locations with very different climates or elevations.
The Windows XP Advanced Displays Preference with available profiles showing. The steps for selecting a monitor profile are noted in red from one to five, and can be accessed by choosing Start>Control Panels>Display.Printer profiles are small files that describe the gamut (number of printable colors) of a specific printer’s paper and ink combination (they have a .icc or .icm extension). Profiles are often downloaded when you install a printer driver, or you can download them online from the websites of many paper manufacturers, companies, or individual photographers. For example, Bill Atkinson makes available many excellent output profiles for a number of Epson Stylus Pro printer/paper combinations. Visit Bill Atkinson’s profile download page, which has other very helpful color management information.In general, I recommend using custom profiles for your specific printer, paper, ink and printer settings. A number of companies make custom profiles, or you can purchase hardware and software to produce custom profiles yourself.Here’s a list of some custom profile-making companies.Printerprofiling means creating a printer profile for a specific combination of paper, ink, andprinter driver or RIP settings. Driver or RIP settings may include:1. Paper type you choose in the driver (for example, Glossy Paper);2. The print quality you select (for example, 1440 DPI); 3. Other specific settings. The best printer profiling results canbe achieved with dedicated color management hardware and software, but you don’t have to make your own profiles to get great results. When created and used properly, printer profiles canhelp you achieve far more accurate and consistent results.Profiles are generally categorized in the followingways: input profiles (for scanners and cameras); display profiles (for monitors andprojectors); editing space (or working space) profiles, which are often embeddedin digital files, such as JPEG or TIFF files; and output profiles (also known asprinter profiles).Once you know the differences between calibrating and profiling, you can better control the way your images look and print. Have fun printing!Andrew Darlow is a photographer, author and digital imaging consultant based in the New York City area. He is editor of The Imaging Buffet, an online resource with news, reviews, and interviews covering the subjects of digital photography, printing, and new media. Portions of this article are excerpted from Darlow’s new book, 301 Inkjet Tips and Techniques: An Essential Printing Resource for Photographers. |