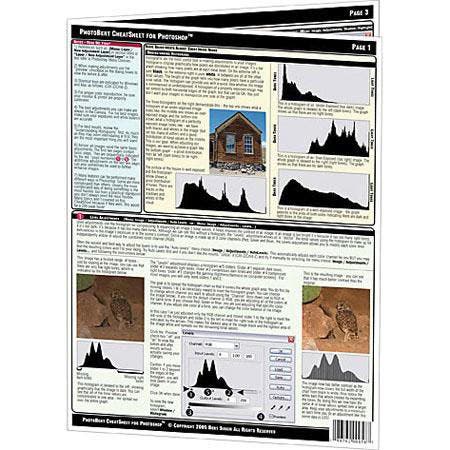I get tons of e-mail from Academy students asking about ways that they can protect their digital images from theft, especially after they’ve seen one of their photographs has been posted on a website without their permission.
There are lots of ways to accomplish this laudable goal, but I prefer to use a method that makes an official copyright notice a part of the image file. That way, the scoundrels who purloin your precious images can’t claim they weren’t put on notice, and you have clear proof of misuse of your pictures.
Adobe’s Extensible Metadata Platform (XMP) is a labeling technology that provides a method for capturing, sharing, and most important to us as photographers, rights management. Built into both Photoshop CS and CS2 is a way to embed metadata containing copyright information into the image file. Instead of digitally stamping a big copyright notice across the image, you can use the following steps to make your copyright notice an integral part of a digital file itself.
Step 1: Open a blank document in Adobe Photoshop CS2. (File > New).
Then Click OK. (Don’t worry about any of the settings that appear in this dialog box.)
Step 2: Choose File Info from the File menu (File > File Info.)
Step 3: In the dialog box that now appears, select “Description” in the menu on the left-hand side. N choose “Copyrighted” from the Copyright Status pop-up menu. In the Copyright Notice section that appears just below this menu, you should enter all of the information that you want to appear as part of this image file. You can include a phone number, © symbol, year created, “All Rights Reserved,” or whatever you think is appropriate. If you have a web site, enter its URL (Uniform Resource Locator) in the Copyright info URL space. If you don’t have a web site, maybe it’s time you did.

Step 4: N choose “Advanced” from the menu on the left-hand side of the File Info dialog box. Then click the Save button to save all of the data you have entered as an .xmp file containing your copyright notice. Choose whatever file name you like (but make it easy to remember) and decide where on your hard drive you want to store it, but make sure it’s an easy place to remember. Then click OK.
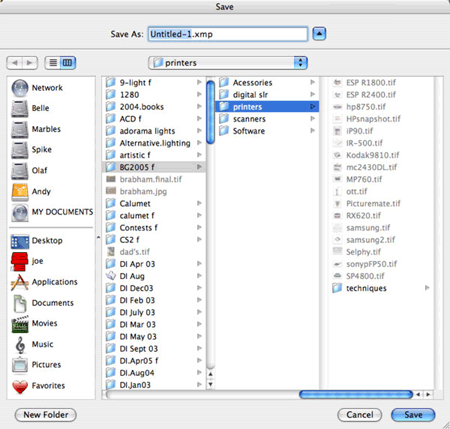
To assign all of this copyright information to an image, open File Info (File > File Info) for that specific file, then click the Append button.
Having to go through this process for each and every image file you create is tedious, so the n phase will be to create a Photoshop Action that automates the entire process. (For more information on how to create and use Photoshop Actions, please read my Adorama Academy lesson 18.)
Step 1A: Make sure you have gone through the above process at least once and have saved an XMP file with the appropriate copyright data. You can have more than one file for different purposes, or even different websites. Then, start with a blank document. (File > New)
Step 2A: Go to the Actions palette making sure you are not in Button Mode. (If you are, immediately go to the Actions fly-out menu and select Button Mode.) Then choose New Action.)
Step 3A: In the dialog box that opens, assign a function key so the n time you want to associate a file with your copyright notice, it’s simply a single button click. You can choose to group the Action with some of Photoshop’s sets of Actions that you’ve already installed. Then click Record.

Step 4A: Chose File Info (File > File Info), select Advanced, click Append, navigate to the place on your hard drive where you stored the related .xmp file and click Load. Then click OK to close the File Info box.

Step 5A: Click the Stop Recording button at the bottom of the Actions palette you’re done!
You only have to go through this latter process once. The n time you want to imbed copyright information into any image file, just click the function key you’ve chosen or on the newly created button (when back in Button mode) in the Actions Palette and you’re finished! You can even do an entire folder of image files at once, using the Photoshop batch processing features (File > Automate > Batch) and assign your Action to the batch.
Author’s note: All of the screen shots in this lesson were made using Adobe Photoshop CS2 but the process will be identical when working in Photoshop CS as well. While the steps and screen shots shown were all done using the Mac OS version of the program, this software is also available for Microsoft Windows and the steps will be the same.
Joe Farace’s newest book, “The Advanced Digital Photographers Workshop” co-authored with Rick Sammon and others, is available from the Bookstore section of www.joefarace.com. Visit his newly redesigned website at www.joefaraceshootscars.com.